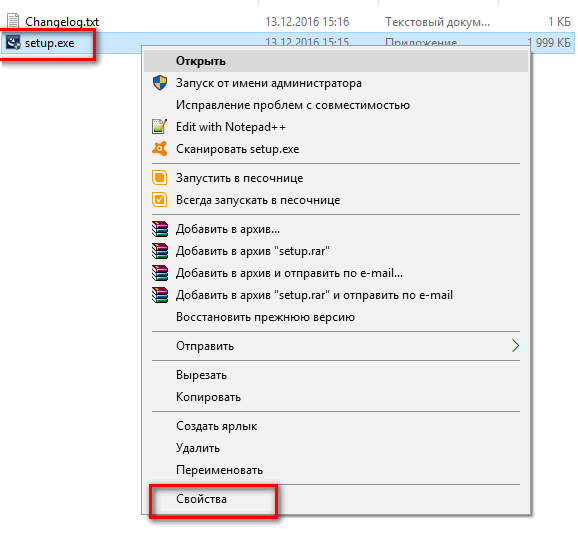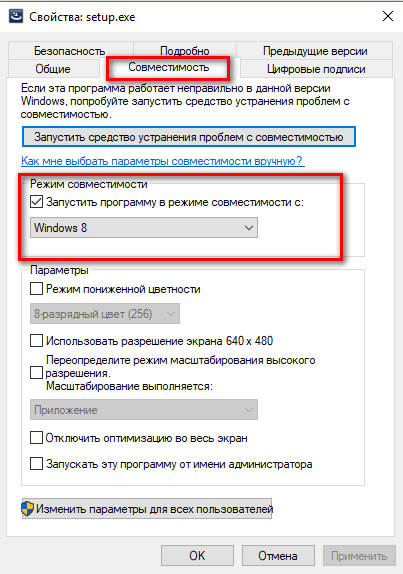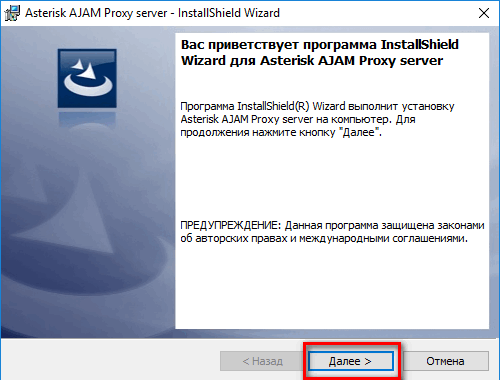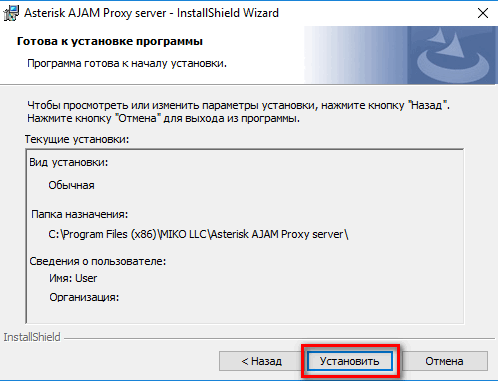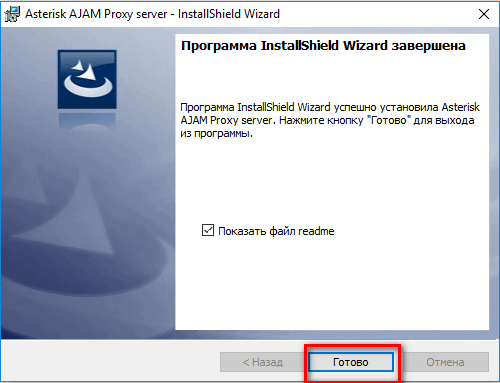Содержание
Proxy сервер МИКО
Обзор Proxy сервер МИКО
Сервер «PROXY» или «мультиплексирования» написан на языке C# и позволяет организовать многоуровневую структуру взаимодействия 1С и IP АТС.
Схема подключения описана на изображении ниже:
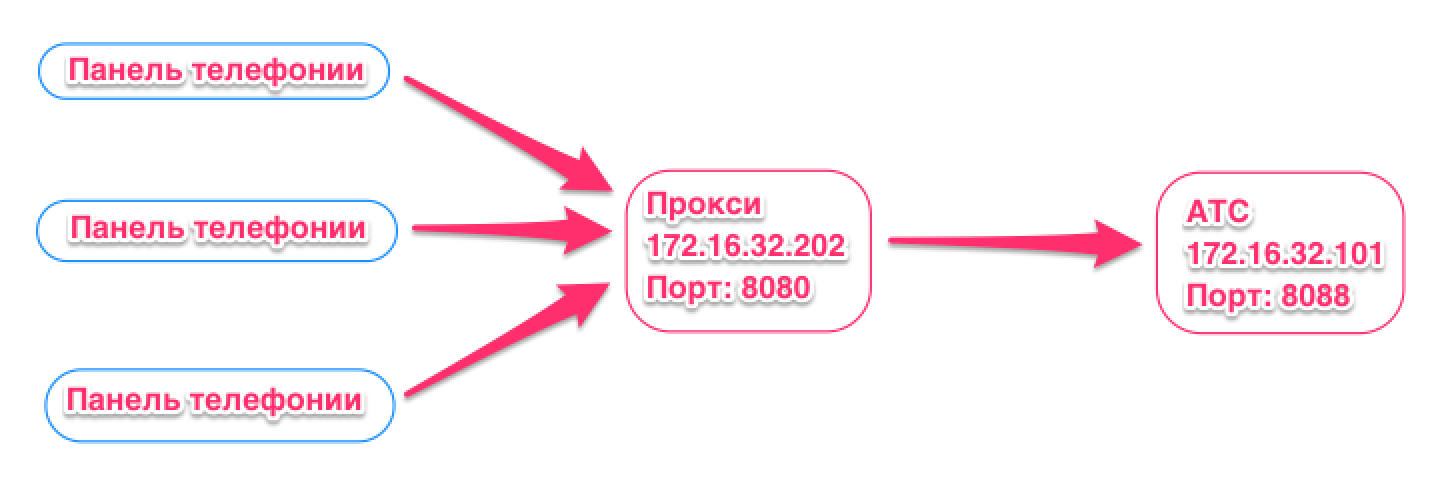
Приложение «МИКО Прокси сервер» устанавливает соединение с телефонной станцией. По умолчанию используется порт 8088. В продукте «Панель телефонии для 1С» подключение настраивают не к АТС, а к прокси серверу, по умолчанию порт 8080. Сервер PROXY транслирует полученные события всем подключенным к нему клиентам (Панель телефонии). Не имеет ограничений на количество подключенных клиентов.
Установка
- Скачайте приложение по ссылке
- Запустите файл setup.exe от имени администратора
- Далее следует перейти к этапу настройки.
Настройка
- Перейдите в каталог, куда был установлен МИКО Proxy сервер (по умолчанию C:\Program Files (x86)\MIKO LLC\Asterisk AJAM Proxy server), в папку Config.
- Отредактируйте конфигурационный файл config_proxy.xml. Описание секций в конфигурационном файле и правила его редактирования описаны здесь.
- Далее следует перейти к этапу Проверки.
Описание конфиг. файла
<?xml version="1.0" encoding="UTF-8"?>
<root>
<asteriskservers>
<asteriskserver host="demo.askozia.ru" port="8088" prefix="asterisk" login="1cami" secret="PASSWORD1cami">asterisk</asteriskserver>
</asteriskservers>
<asterisk_proxy_port>8088</asterisk_proxy_port>
<waitevent_timeout>15</waitevent_timeout>
<log_level>3</log_level>
<client_login>1cami</client_login>
<client_secret>PASSWORD1cami</client_secret>
</root>
- asteriskserver host- IP-адрес сервера Asterisk, на котором настроен AJAM протокол
- asteriskserver port- порт ajam интерфейса Asterisk, настроенный в http.conf
- asteriskserver prefix - префикс AJAM-интерфейса Asterisk, настроенный в http.conf
- asteriskserver login - имя пользователя Asterisk AMI, настроенное в manager.conf
- asteriskserver secret - пароль пользователя Asterisk AMI, настроенный в manager.conf
- waitevent_timeout - интервал в секундах для выполнения запроса на получение нового пакета событий от сервера Asterisk, по умолчанию 3
- log_level - режим отладки, при котором отладочная информация накапливается в папке Logs, директории установки сервиса. Есть 4 уровня логирвания, указывем порядковый номер от 0 до 3 (Error, Info, Verbose, Debug)
- client_login - имя пользователя для авторизации панели телефонии, это же имя указывается в настройках панели телефонии для 1С на вкладке Телефонные станции
- client_secret - пароль пользователя для авторизации панели телефонии, это же имя указывается в настройках панели телефонии для 1С на вкладке Телефонные станции
- asterisk_proxy_port - порт, на котором прокси принимает запросы от панели телефонии для 1С.
Проверка
Первым делом необходимо проверить, корректно ли настроен Asterisk:
Переходим в браузере по адресу:
http://<asteriskserver host>:<asteriskserver port>/<asteriskserver prefix>/rawman?action=login&username=<asteriskserver login>&secret=<asteriskserver secret>
- <asteriskserver login> - значение определено в конфигурационный файле прокси сервера
- <asteriskserver secret> - значение определено в конфигурационный файле прокси сервера
- <asteriskserver host> - значение определено в конфигурационный файле прокси сервера
- <asteriskserver port> - значение определено в конфигурационный файле прокси сервера
- <asteriskserver prefix> - значение определено в конфигурационный файле прокси сервера
Если в качестве результата получим строку:
Response: Success Message: Authentication accepted
То с настройкой АТС все в порядке.
Инструкции по настройке АТС доступны на Wiki.
Окончательная проверка: Переходим в браузере по адресу http://ipadress_proxy:asterisk_proxy_port/asterisk/rawman?action=login&username=client_login&secret=client_secret
- ipadress_proxy - адрес ПК, где установлена служба прокси
- asterisk_proxy_port - значение определено в конфигурационный файле прокси сервера
- client_login - значение определено в конфигурационный файле прокси сервера
- client_secret - значение определено в конфигурационный файле прокси сервера
- asterisk_proxy_port - значение определено в конфигурационный файле прокси сервера
Если в качестве результата получим следующую xml-структуру:
<ajax-response>
<response type='object' id='unknown'>
<generic response='Success' message='Authentication accepted' host='demo.askozia.ru' idenity='0' proxy='MikoProxyMode' />
</response>
</ajax-response>
Значит со стороны «Прокси» все настроено правильно.
Подключение панели телефонии
Следует скорректировать настройки панели телефонии. Теперь она должна подключаться к ip-адресу прокси сервера МИКО.
- «Адрес Asterisk» (Хост) - IP адрес прокси сервера.
- «Порт AJAM» - порт прокси сервера (asterisk_proxy_port).
- «Логин AMI» - имя пользователя прокси сервера (client_login).
- «Пароль AMI» - пароль пользователя прокси сервера (client_secret).