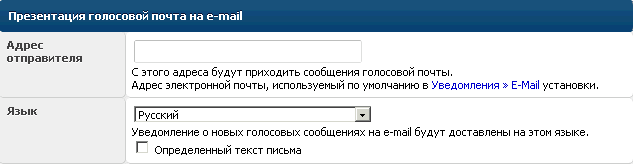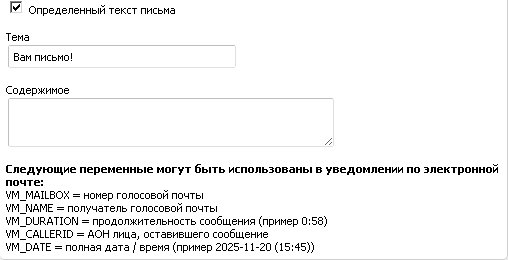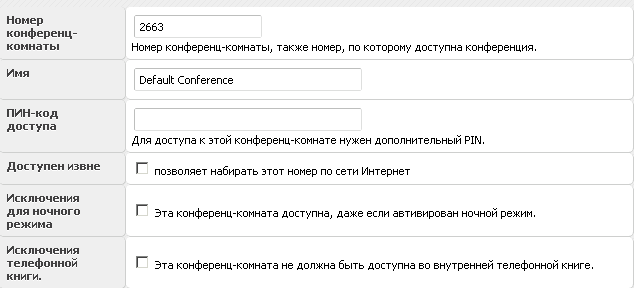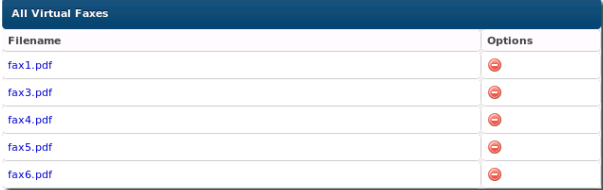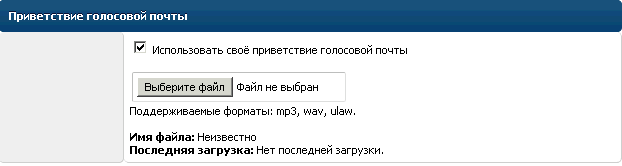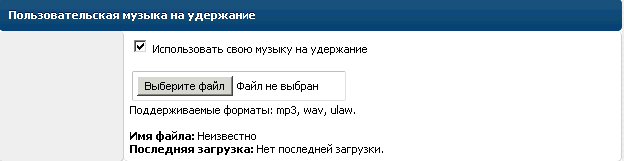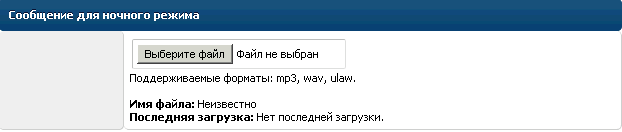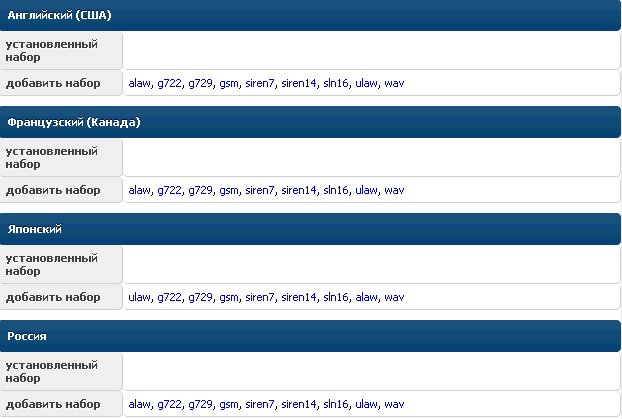Внимание!
Эта wiki об устаревших версиях
Документация к актуальной версии интеграции 1С и телефонии доступна по ссылке
Инструменты пользователя
Инструменты пользователя
Содержание
Глава 7. Сервисы
Сервисы AskoziaPBX включают уведомления о пропущенных вызовах, голосовую почту и конференц-комнаты. В этой главе будет рассказано как настроить все эти услуги.
Уведомления
Для получения уведомлений о пропущенных вызовах и сообщениях голосовой почты по электронной почте необходимо настроить SMTP-клиент. SMTP (Simple Mail Transfer Protocol) используется для отправки электронной почты через Интернет. SMTP-клиенты взаимодействуют с SMTP сервером, который отправляет электронную почту.
Имя хоста сервера обычно определяется по шаблону:smtp.serverName.countryID. По умолчанию используется 25 порт. Можно использовать другой порт, указав его в текстовом поле справа от адреса узла (обычно при использовании зашифрованного доступа к электронной почте). Другие сведения, необходимые для аутентификации, такие как Адрес электронной почты, Имя пользователя и Пароль вам предоставили при регистраци почтого ящика. Если эти данные вам неизвестны, просто обратитесь к системному администратору за этой информацией.
Для большинства серверов электронной почты метод auto является основным методом проверки подлинности. Если аутентификация с использованием метода auto не работает, можно использовать и другие доступные методы. Например PLAIN (Имя пользователя и пароль передаются без шифрования), LOGIN (как и обычные, имя пользователя и пароль передаются по отдельности), CRAM-MD5 (с использованием RFC 2195 для проверки подлинности, http://tools.ietf.org/html/rfc2195/), external
(Аутентификация происходит вне протокола SMTP обычно с использованием TLS). Для шифрования доступны TLS(Transport Layer Security) и SMTPS. Вы можете отключить проверку сертификатов, потому что некоторые серверы не могут соединится с системой AskoziaPBX.
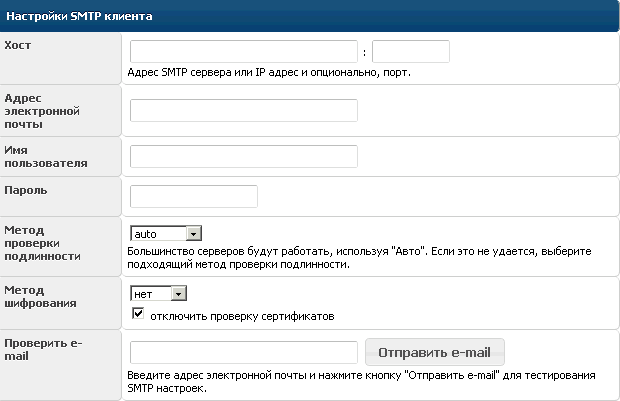
После ввода информации о SMTP клиенте, рекомендуется отправить тестовое письмо. Введите адрес электронной почты в текстовом поле и нажмите Отправить e-mail. Вам должно прийти уведомление на электронную почту о статусе. В случае, если письмо не пришло, проверьте настройки SMTP. Нажмите Сохранить для завершения настройки.
Голосовая почта
В этом разделе мы познакомимся с общей настройкой голосовой почты для всех пользователей. Если вы хотите включить или отключить голосовую почту для определенного телефона, зайдите в раздел «Уведомления о звонках и голосовой почте». Уведомление электронной почты также можно персонализировать. В поле Адрес отправителя по умолчанию подставляется тот же адрес электронной почты, который используется для конфигурация SMTP клиента в предыдущем разделе. Если вы хотели изменить адрес электронной почты отправителя, введите адрес в текстовом поле. Можно изменить язык для уведомлений электронной почты. На данный момент поддерживается более 20 языков.
Чтобы создать пользовательский текст уведомления, отметьте Определенный текст письма. Появляются 2 дополнительных поля меню: Тема и Содержание.
Вы можете использовать различные переменные в уведомлениях по электронной почте. Доступны следующие переменные:
- VM_MAILBOX = номер голосовой почты
- VM_NAME = получатель голосовой почты
- VM_DURATION = продолжительность сообщения (пример 0:58)
- VM_CALLERID = АОН лица, оставившего сообщение
- VM_DATE = полная дата / время (пример 2025-11-20 (15:45))
Нажмите Сохранить для завершения настройки.
Конференц-связь
Нажмите на пункт Конференц-связь в меню, чтобы изменить или добавить конференц-комнату. По-умолчанию одна конференц- комната уже существует с внутренним номером 2663. Можно сделать ее доступной извне. Новые конференц-комнаты могут быть добавлены с помощью кнопки  .
.
При создании новой конференц-комнаты необходимо ввести номер комнаты. Это внутренний номер, на который будет зарегистрирована конференц-комната.
Кроме того, может быть назначен PIN-код (персональный идентификационный номер). В этом случае каждый участник должен ввести ПИН-код, когда входит в конференц-комнату. Конференц-комнаты, которые имеют PIN отмечены  .
Конференц-комната может быть настроена для общего доступа через Интернет. Для этого отметьте галочкой позволяет набирать этот номер по сети Интернет. Вы можете также использовать дополнительный псевдоним.
.
Конференц-комната может быть настроена для общего доступа через Интернет. Для этого отметьте галочкой позволяет набирать этот номер по сети Интернет. Вы можете также использовать дополнительный псевдоним.
Нажмите Сохранить для завершения настройки.
Архив факсов
Все входящие виртуальные факсы поступают на электронную почту, а также хранятся в Архиве факсов. Вы можете скачивать факсы из списка или удалять их по кнопке  .
.
Звуковые файлы
Нажмите на пункт Звуковые файлы, чтобы загрузить голосовые приветствия, музыку на удержание и установить новые голосовые подсказки. Медиа-файлы хранятся на внешнем устройстве (например, флэш-диск). Если у вас не установлена такого, добавьте устройства в разделе «Диски».
Голосовые приветствия
Чтобы загрузить персональные приветствия голосовой почты, нажмите на Звуковые файлы , а затем отметьте Использовать своё приветствие голосовой почты. После этого нажмите на кнопку Выберите файл и выберите путь к нужному файлу. Он должен быть в формате .Mp3, .WAV или .ULAW Загруженное приветствие используется для всех телефонов с активированным автоответчиком. Дополнительные сведения см. в разделе «Общие Настройки».
Нажмите Сохранить для завершения настройки.
Музыка на удержание
Чтобы загрузить вашу личную музыку на удержании, выберите пункт менб Звуковые файлы и перейдите на вкладку Музыка на удержание. Затем, отметьте Использовать свою музыку на удержание. После этого нажмите на кнопку Выберите файл и выберите путь к нужному файлу. Он должен быть в формате .Mp3, .WAV или .ULAW
Нажмите Сохранить для завершения настройки.
Сообщение для ночного режима
Чтобы загрузить сообщение для проигрывания во время ночного режима, нажмите на Звуковые файлы и перейдите на вкладку Сообщение для ночного режима. После этого нажмите на кнопку Выберите файл и выберите путь к нужному файлу. Он должен быть в формате .Mp3, .WAV или .ULAW
Нажмите Сохранить для завершения настройки.
Системные звуки
Системные звуки - это короткие аудиофайлы, которые система использует для информирования пользователей. Чтобы загрузить дополнительные системные звуки, выберите пункт меню Звуковые файлы и перейдите на вкладку Служебные сообщения.
Обзор показывает все доступные языки уведомлений и установленные служебные сообщения. Нажмите на синие ссылки в меню Добавить набор и установите дополнительные служебные сообщения для нужного языка.
Телефонная книга
Askozia автоматически отправляет все записи из телефонной книги на VoIP телефоны, которые зарегистрированы в Askozia. Добавляйте записи в телефонную книгу по кнопке  , редактируйте с помощью
, редактируйте с помощью  и удаляйте по кнопке
и удаляйте по кнопке  .
.