Внимание!
Эта wiki об устаревших версиях
Документация к актуальной версии интеграции 1С и телефонии доступна по ссылке
Инструменты пользователя
Инструменты пользователя
Это старая версия документа!
Содержание
Первый запуск типового решения
При первом запуске будет автоматически открыт “Помощник первоначальной настройки” - необходимо выполнить последовательность действий по настройке.
Шаг 1. Ознакомиться с лицензионным соглашением
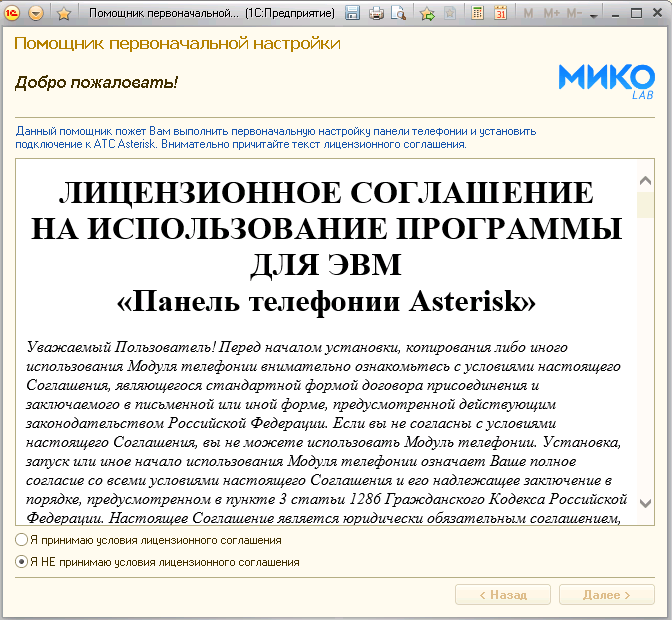 Дальнейшая работа возможна только при согласии с условиями соглашения. Для перехода к следующему шагу необходимо использовать кнопку “Далее”.
Дальнейшая работа возможна только при согласии с условиями соглашения. Для перехода к следующему шагу необходимо использовать кнопку “Далее”.
Шаг 2. Этап проверки настройки АТС
Этот этап должен выполнить специалист по настройке АТС. Помощник по настройке предлагает изучить страницу с описанием настройки АТС:
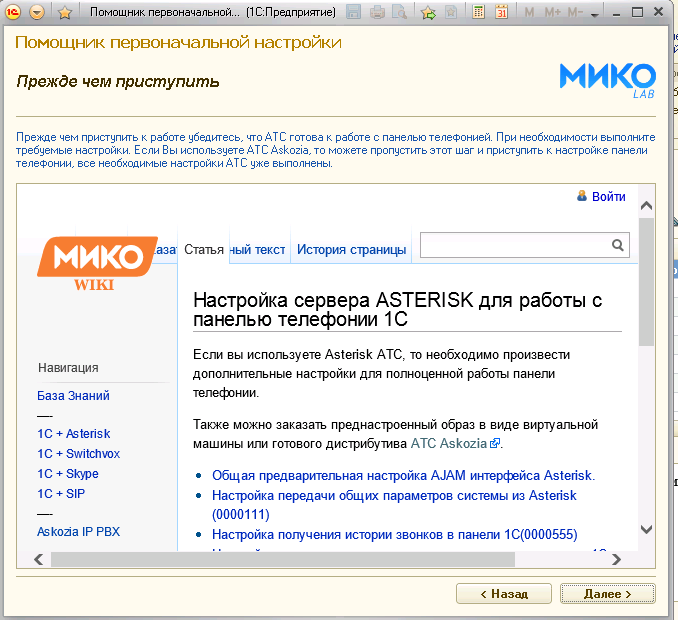
Шаг 3. Установка внешней компоненты
При нажатии на кнопку “Далее” будет произведена попытка установки внешней компоненты:
 После установки станет доступен следующий этап.
После установки станет доступен следующий этап.
Шаг 4. Настройка подключения к АТС
Необходимо ввести настройки
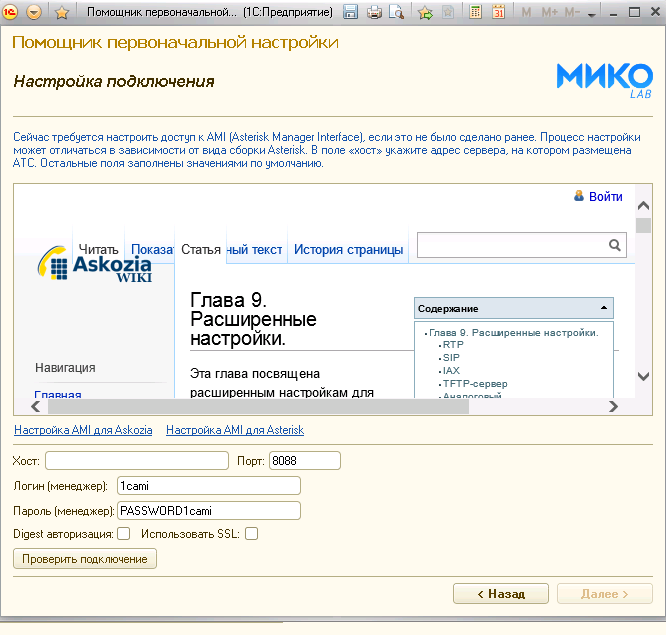
- Хост - адрес сервера Asterisk (IP адрес или имя ПК).
- Порт - порт на АТС, отвечающий за взаимодействие с панелью телефонии. Обычно 8088 для htttp соединения и 443 для https - защищенного соединения.
- Логин, Пароль - значения, необходимые для авторизации на АТС.
- Digest, SSL - флаги позволяют активировать режимы работы при соединении с сервером.
Наполнение контактной информации пользователей
После проверки подключения помощник позволяет заполнить контактную информацию пользователей:
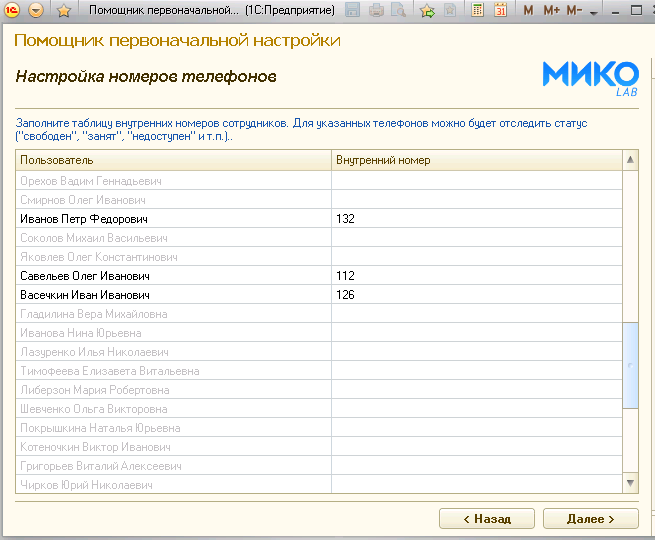
Завершение работы помощника
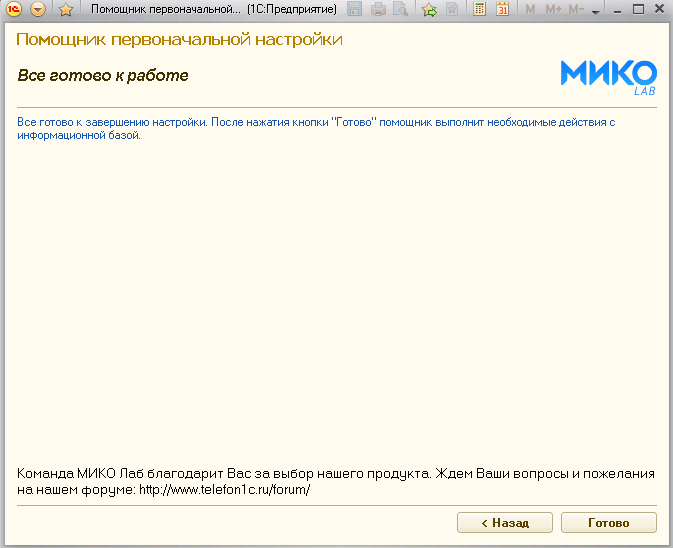 На этом настройка при первом запуске завершена. Будет открыта форма панели телефонии:
На этом настройка при первом запуске завершена. Будет открыта форма панели телефонии:

Настройки
Для доступа к настройкам панели телефонии следует использовать кнопку:
 -открыть настройки.
-открыть настройки.
Общие настройки

Форма позволяет настроить параметры подключения к АТС
- Хост - адрес сервера Asterisk (IP адрес или имя ПК).
- Порт - порт на АТС, отвечающий за взаимодействие с панелью телефонии. Обычно 8088 - для htttp соединения и 443 для https - защищенного соединения.
- Логин, Пароль - значения, необходимые для авторизации на АТС.
- Digest, SSL - флаги позволяют активировать режимы работы при соединении с сервером.
Коды набора номера
- Код страны
- Код города
Действие при обработке звонка
- Открывать документ “Телефонный звонок” - при соединение с внешним номером будет автоматически открыт и заполнен документ.
- Создавать стикер - будет открыта форма стикера.
Дополнительные настройки
- Включить переадресацию на мобильный при статусе “Отошел” - при использовании АТС Askozia возможно использование автоматической перадресации входящих звонков с внешнего номера на мобильный телефон сотрудника
- Режим отладки - активирует режим отладки работ. Режим предназначен для разработчика.
Пользователи панели
Позволяет настроить доступ к панели телефонии Asterisk для пользователей информационной базы

Форма состоит из двух основных блоков
Фильтр
Быстрый отбор по части наименования контакта
 При вводе части наименования список будет отфильтрован.
При вводе части наименования список будет отфильтрован.
Список сотрудников
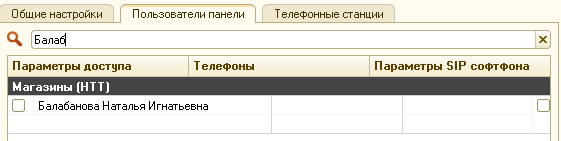
При использовании фильтра после выбора значения возможно указать данные подключения для конкретного пользователя

Для сохранения настроек следует использовать кнопку

Интерфейс и основные функции
Блок управления статусом
В строке статуса отображается информация по текущему пользователю и иконка статуса.
При клике по иконке отображается список выбора статуса:
 Статус будет виден остальным пользователям панели телефонии.
Статус будет виден остальным пользователям панели телефонии.
Строка набора номера
Позволяет произвести инициацию вызова на произвольный номер телефона. Для этого необходимо ввести номер телефона в поле ввода и нажать кнопку “Набрать”:
 Щелчком правой кнопкой мыши возможно открыть форму поиска контакта:
Щелчком правой кнопкой мыши возможно открыть форму поиска контакта:
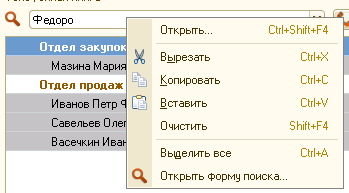 Форма позволяет найти контакты по части наименования:
Форма позволяет найти контакты по части наименования:
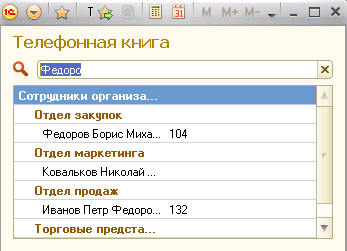 и произвести набор номера контакта после выбора.
и произвести набор номера контакта после выбора.
Список сотрудников
В списке отображаются сотрудики нашей организации, для которых указали внутренний номер:
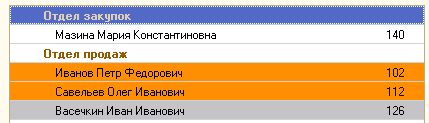
Список использует цветовую индикацию:
- Оранжевый - сотрудник сейчас разговаривает.
- Серый - телефон сотрудника не подключен к АТС
- Белый - телефон сотрудника подключен к АТС и свободен
Список позволяет произвести набор номера сотрудника. Для инициации набора вызова достаточно дважды кликнуть мышью по строке сотрудника. При наличии активных линий, двойнок клик мыши инициирует перевод последнего добавленного вызова на выбранного сотрудника.
Активные линии
При поступлении входящего звонка по телефонному номеру клиента, происходит идентификация клиента по данным базы 1С.

При формировании нового звонка (входящего / исходящего) в этом блоке отображается информация по абоненту
- Его номер телефона
- Принадлежность к справочнику УТ 11
- Наименование / имя звонящего - представлено в виде гиперссылки. При активации ссылки производится открытие значения.
Для каждой линии доступен набор возможных действий:
- Завершить - позволяет прервать активный вызов
- Записать - инициируется запись активного вызова. Запись преостанавливается при повторном использовании действия либо после окончания вызова. После формировании записи разговора автоматически инициируется скачивание записи.
- Перевести - позволяет перевести звонок на коллегу
Существуют 3 разновидности входящего звонка
- Звонок зарегистрированного контрагента
- Звонок с нового номера зарегистрированного контрагента
- Звонок незарегистрированного контрагента
При ответе оператора на вызов, автоматически открывается окно документа “Взаимодействие” с видом “Телефонный звонок” -
документ будет автоматически заполнен номером телефона звонящего. Если номер уже присвоен объекту в информационной базе, то информация по нему будет внесена в документ.
Оператор может ввести дополнительную информацию о вызове
- указать тему, содержание
- назначить ответственного
- оставить напоминание со ссылкой на зарегистрированный звонок.
Функция автоматического открытия документа должна быть отмечена галочкой в настройках Панели телефонии:

Использование стикера
Вместа документа “Взаимодействие” можно использовать функционал стикера.
Внешний вид стикера

Стикер - это упрощенная форма для регистрации взаимодействия. Позволяет:
- автоматически создать документ “Взаимодействие”
- зарегистрировать контактную информацию контрагента в базе
- прослушать запись разговора
- перезвонить клиенту
Настройка открытия стикера
Стикер может быть открыт вместо документа “Взаимодействие”. Для этого необходимо настроить панель телефонии:

Журнал звонков
Журнал позволяет просмотреть историю звонков на конкретную дату. Данные истории звонков будут получены с АТС. Для доступа к журналу необходимо активировать кнопку:
 При активации кнопки будет открыта форма истории звонков на текущую дату:
При активации кнопки будет открыта форма истории звонков на текущую дату:

Журнал предоставляет информацию по
- Истории звонков на выбранную дату
- Направлению звонка (относительно номера пользователя панели).
- Дате начала разговора.
- Номере телефона звонящего. Представлен гиперссылкой, при нажатии производится автоматический набор номера.
- Длительности разговора в секундах.
Действия
При щелчке правой кнопкой мыши по записи истории доступно контекстное меню:

- “Позвонить” - позволяет перезвонить контакту из записи истории
- “Воспроизвести запись” - позволяет прослушать запись разговора
- “Скачать запись” - позволяет инициировать скачивание записи разговора.
Таблицу истории звонков возможно отфильтровать, используя параметры поиска:
 При активации действия появится окно поиска:
При активации действия появится окно поиска:
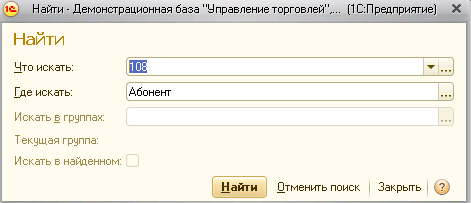
В нем необходимо указать
- “Что искать” - параметр поиска
- “Где искать” - колонка таблицы истории для поиска параметра

