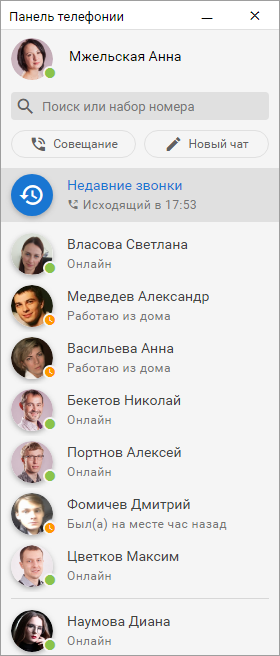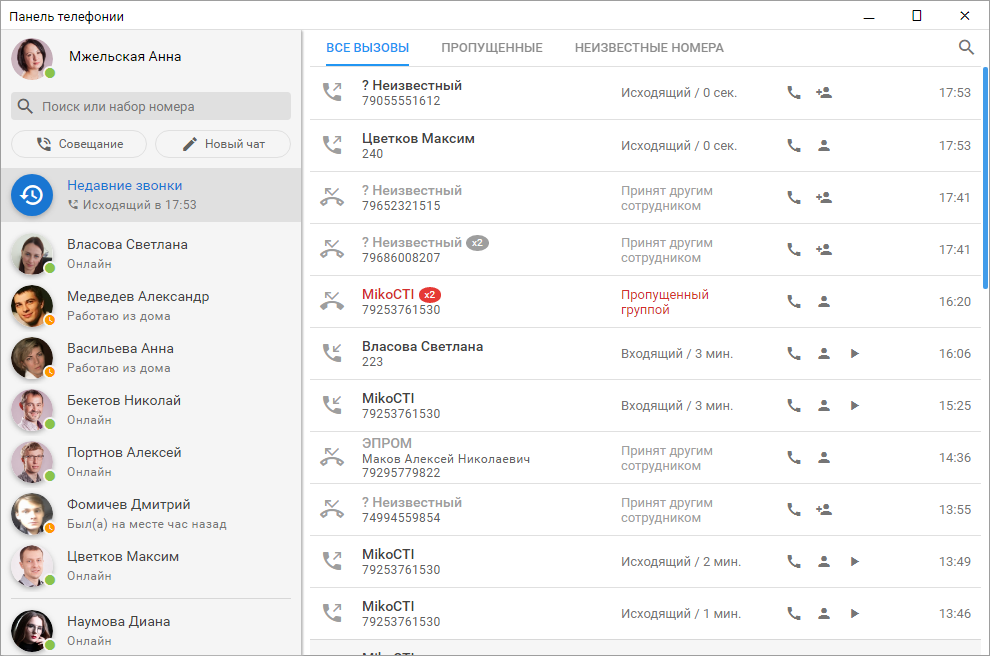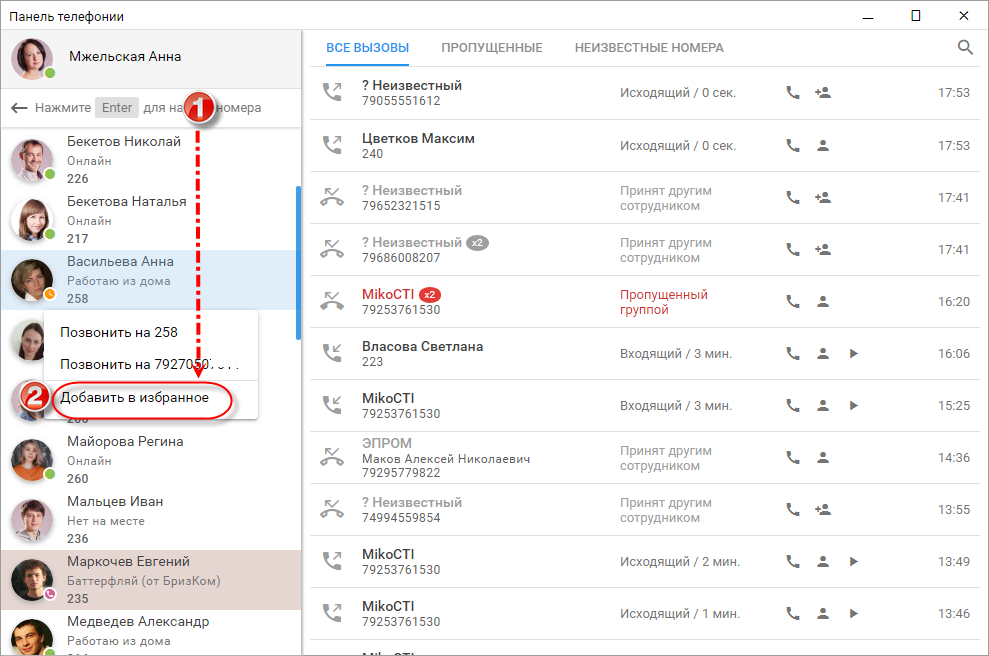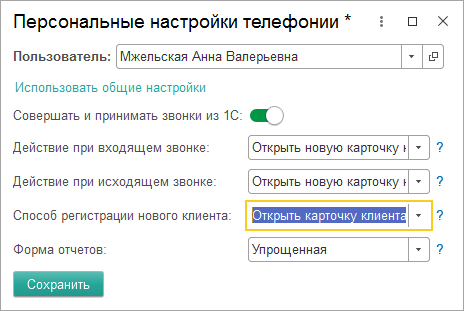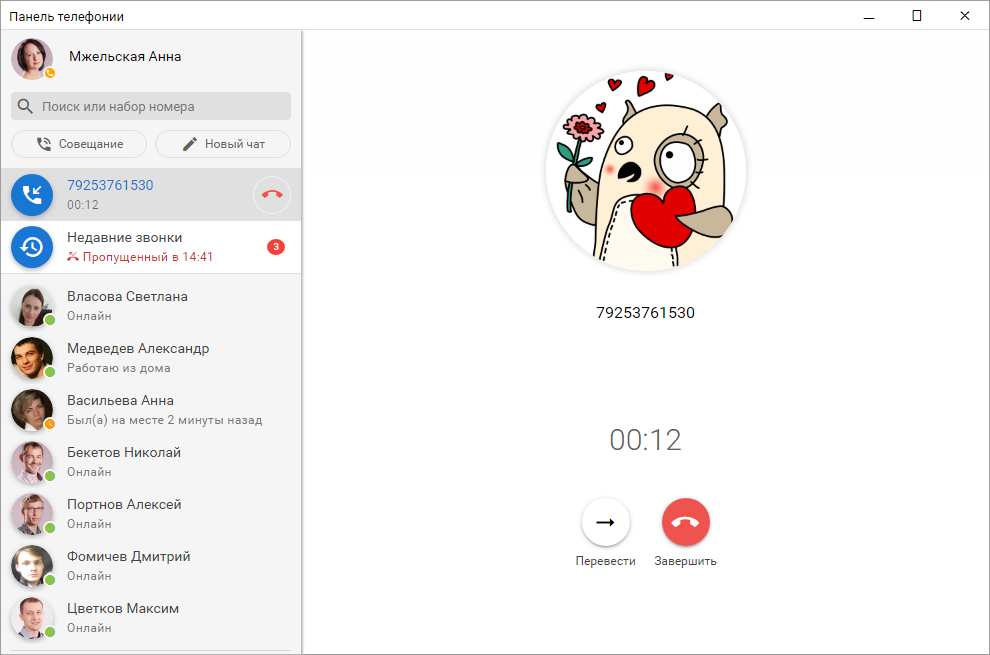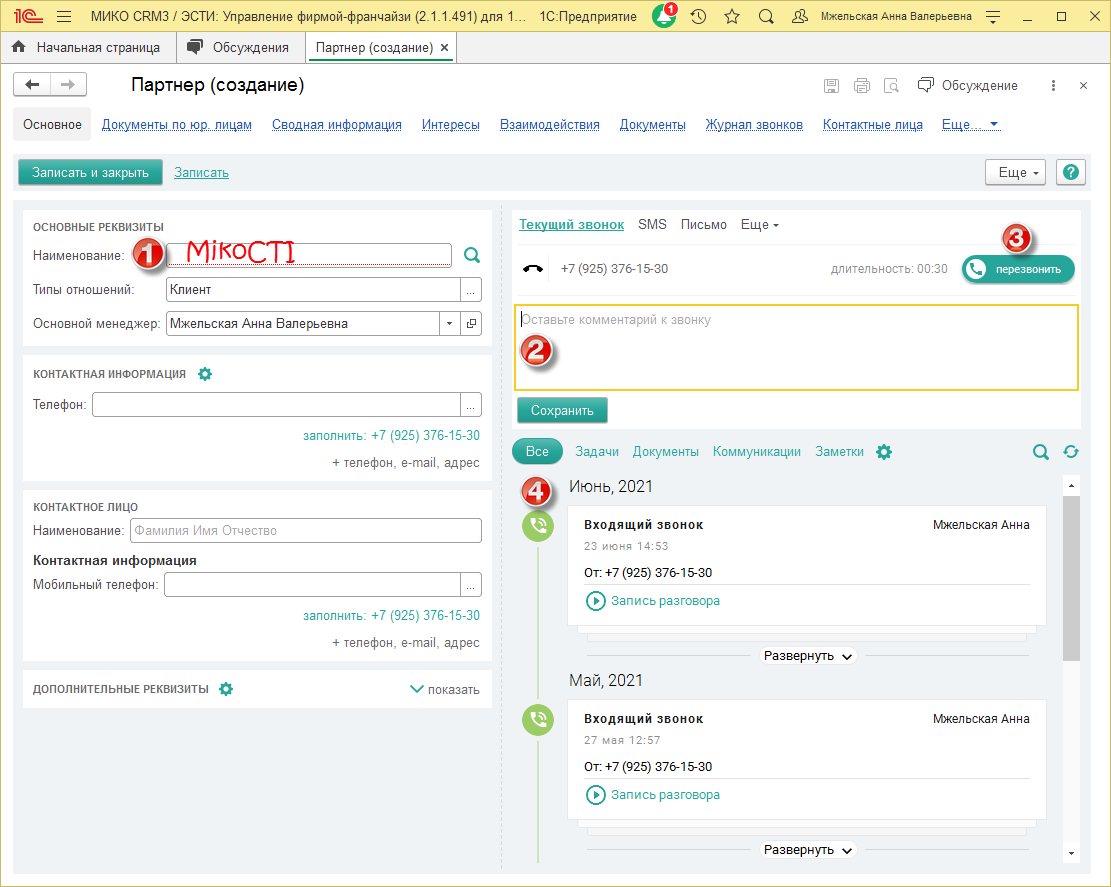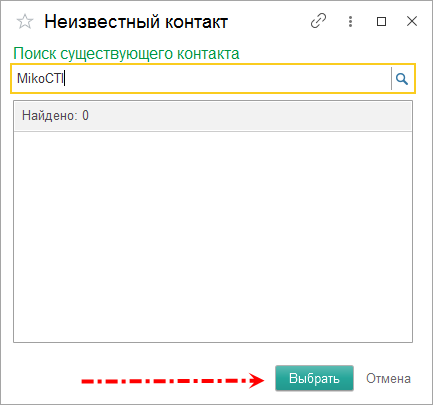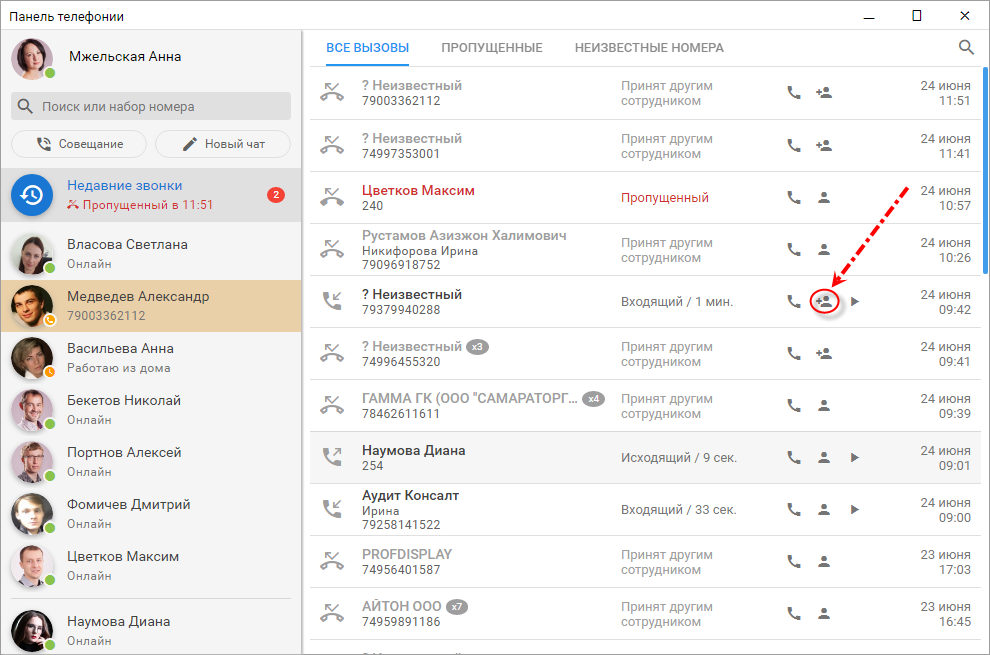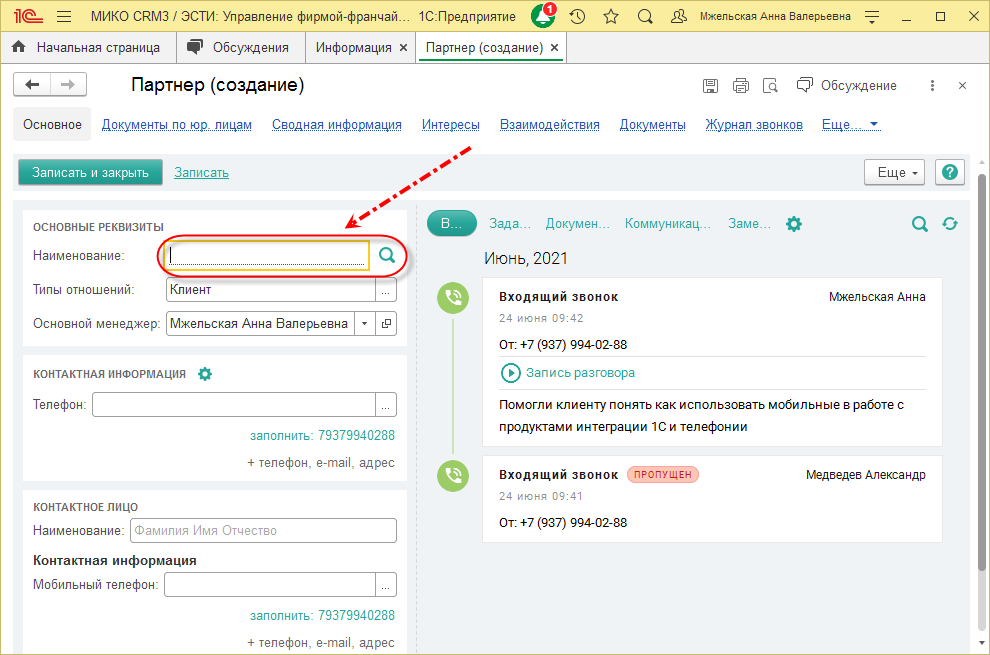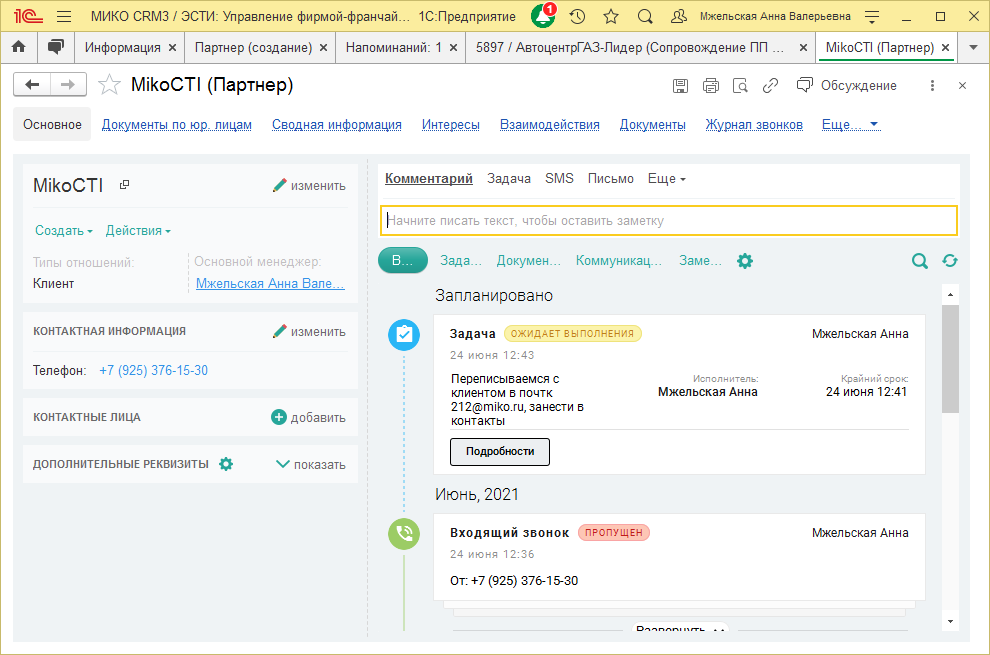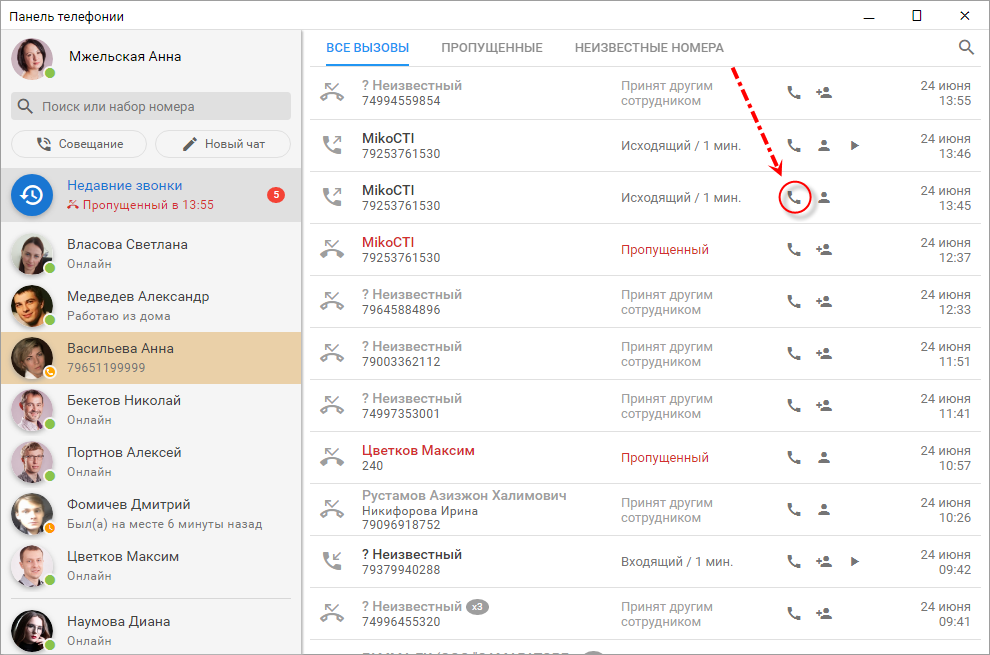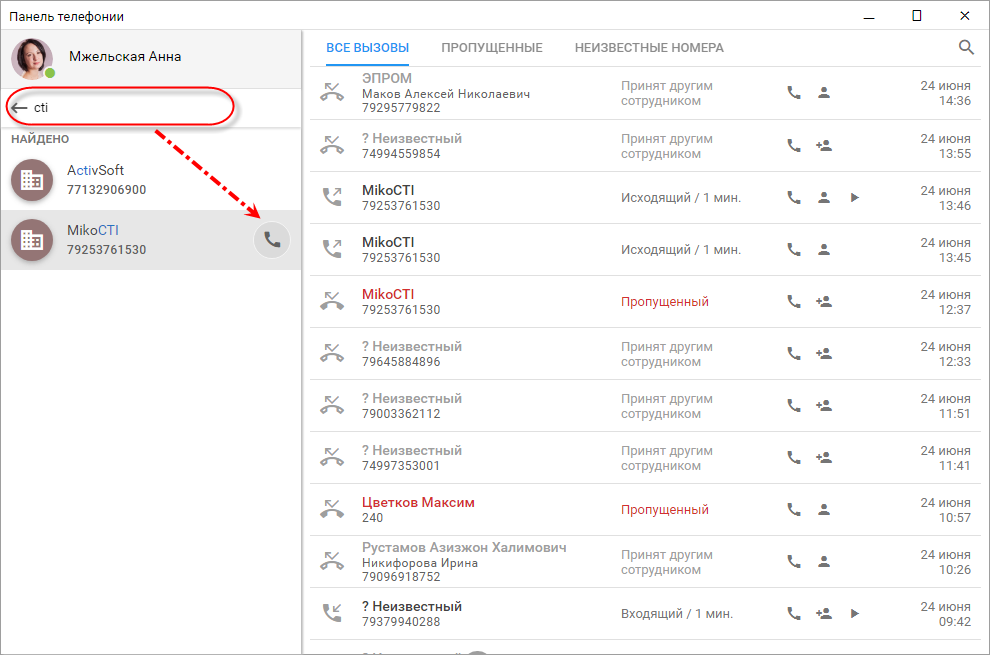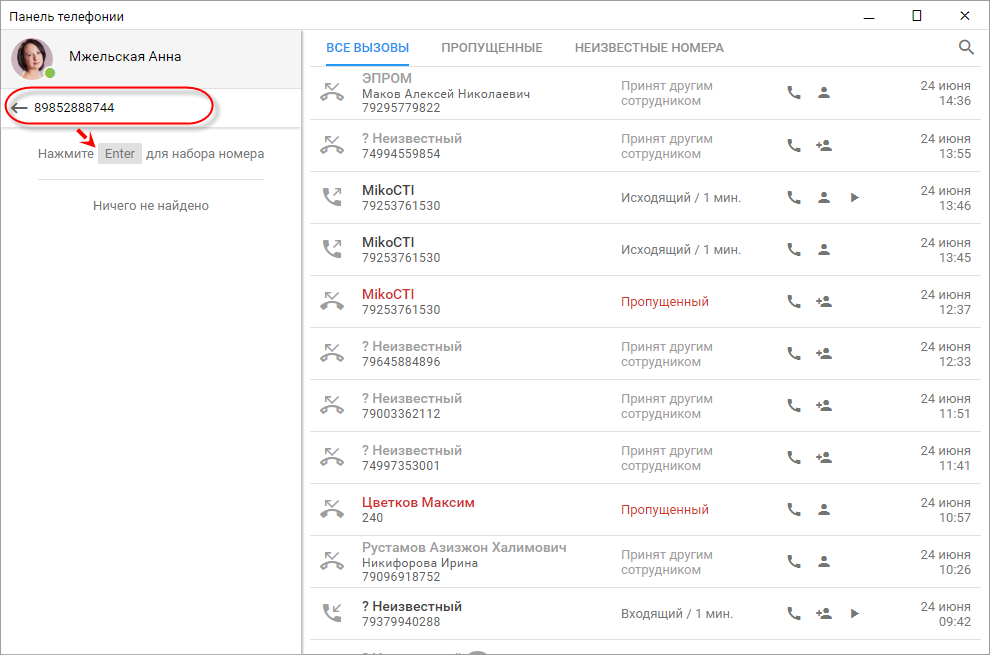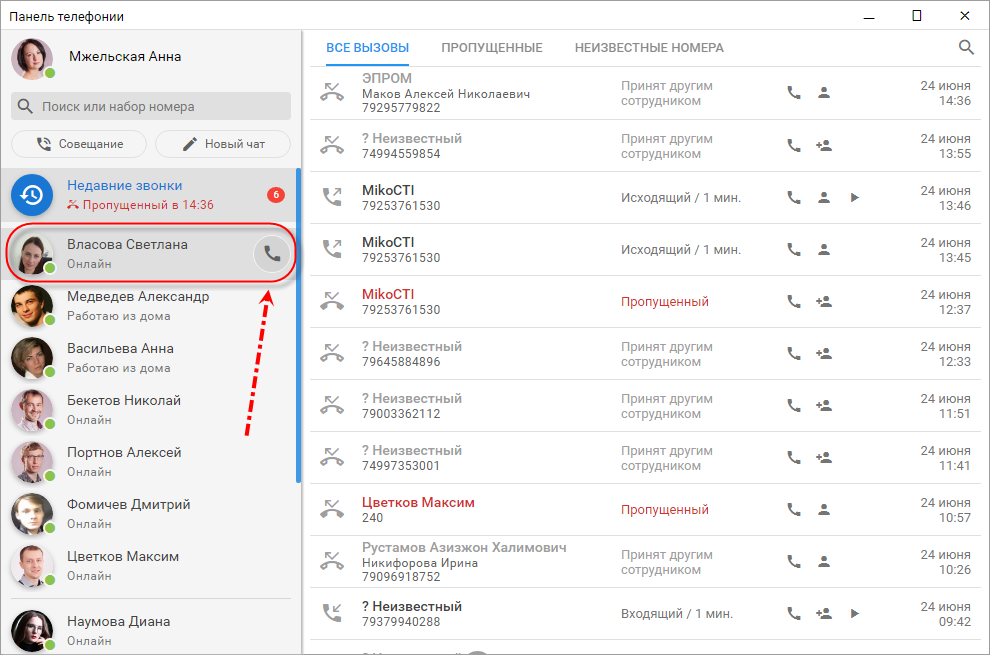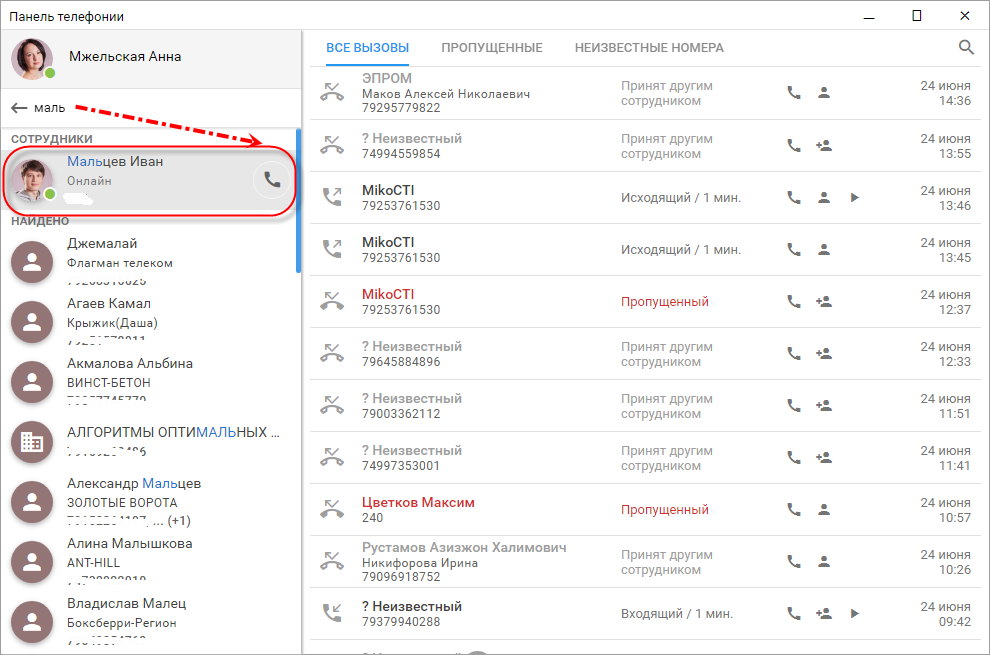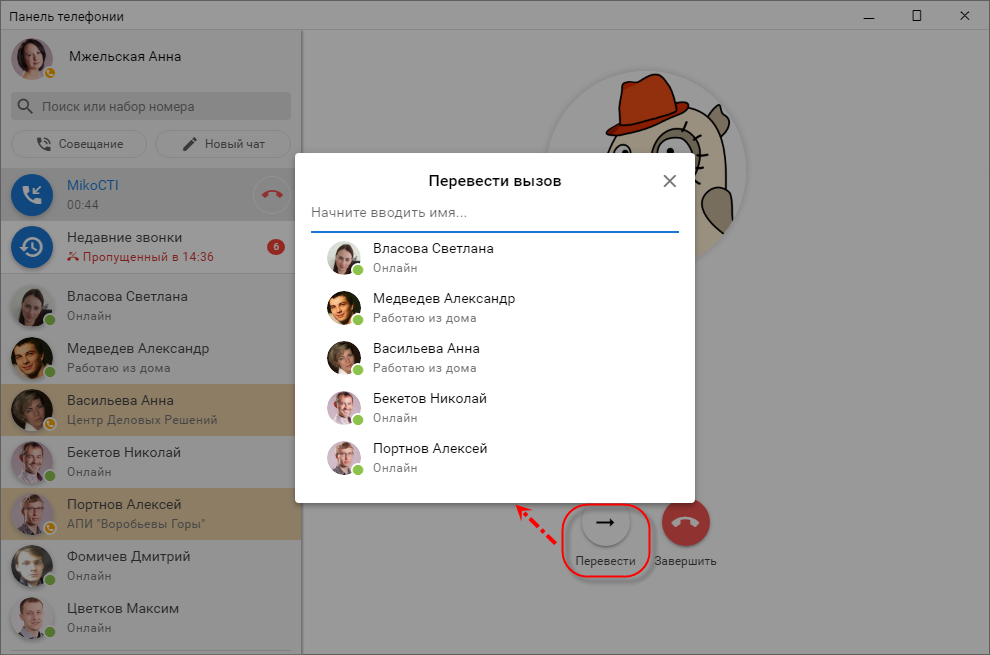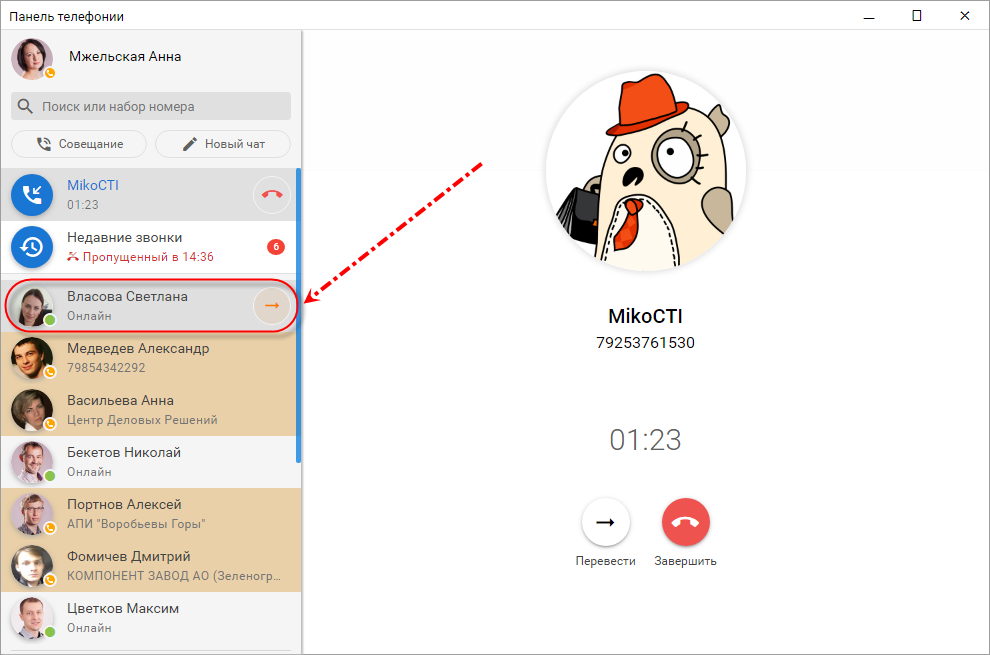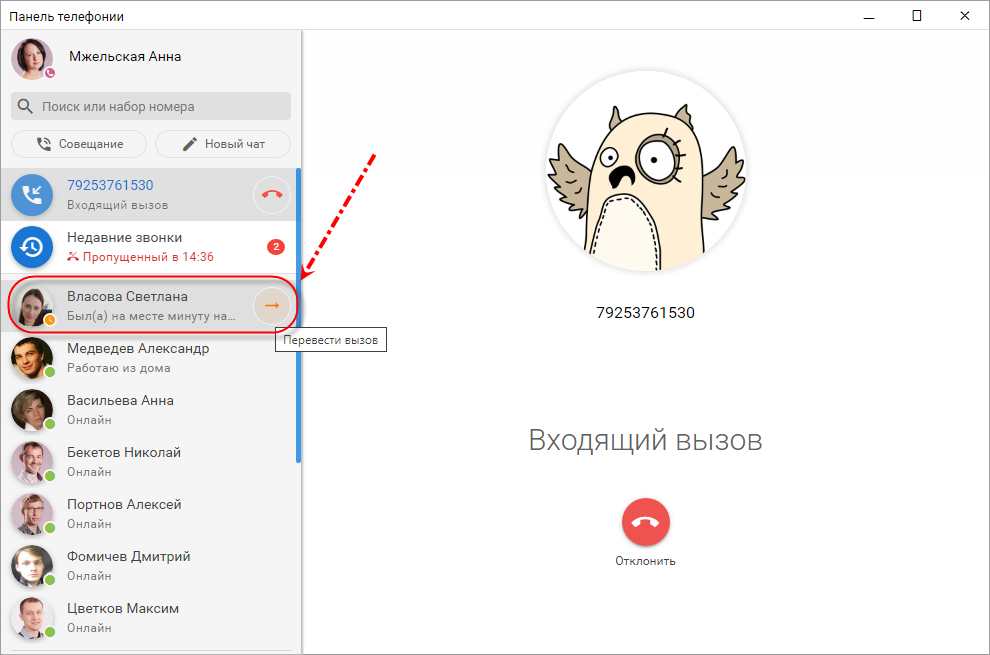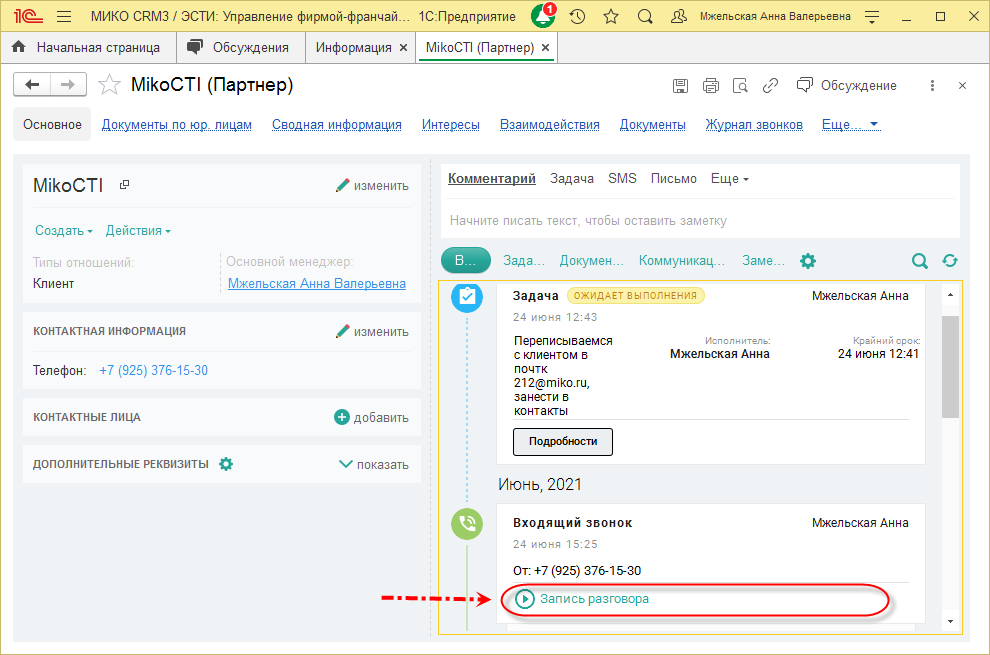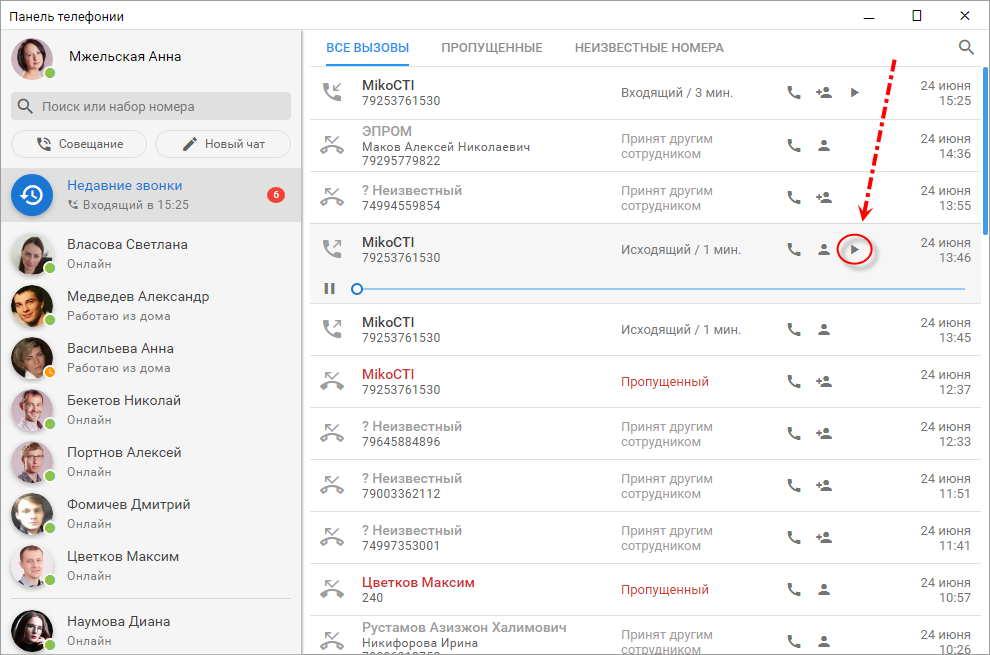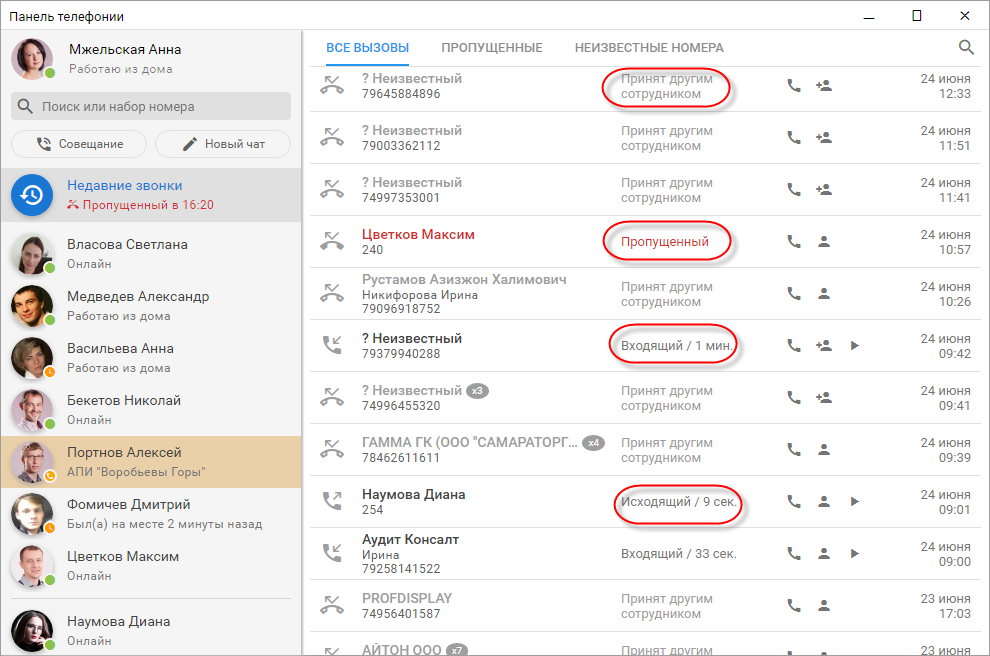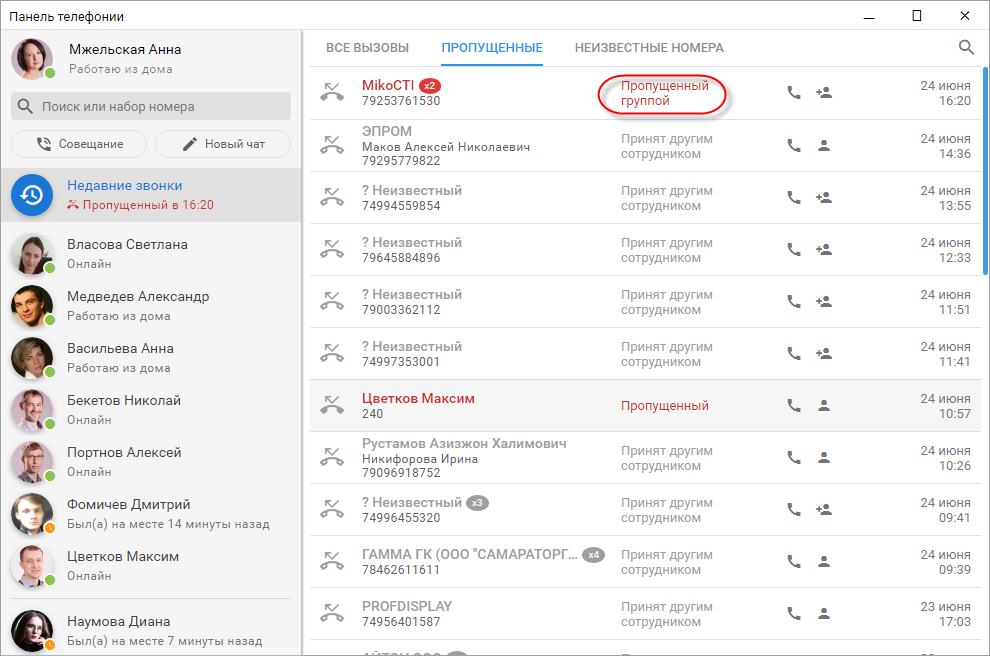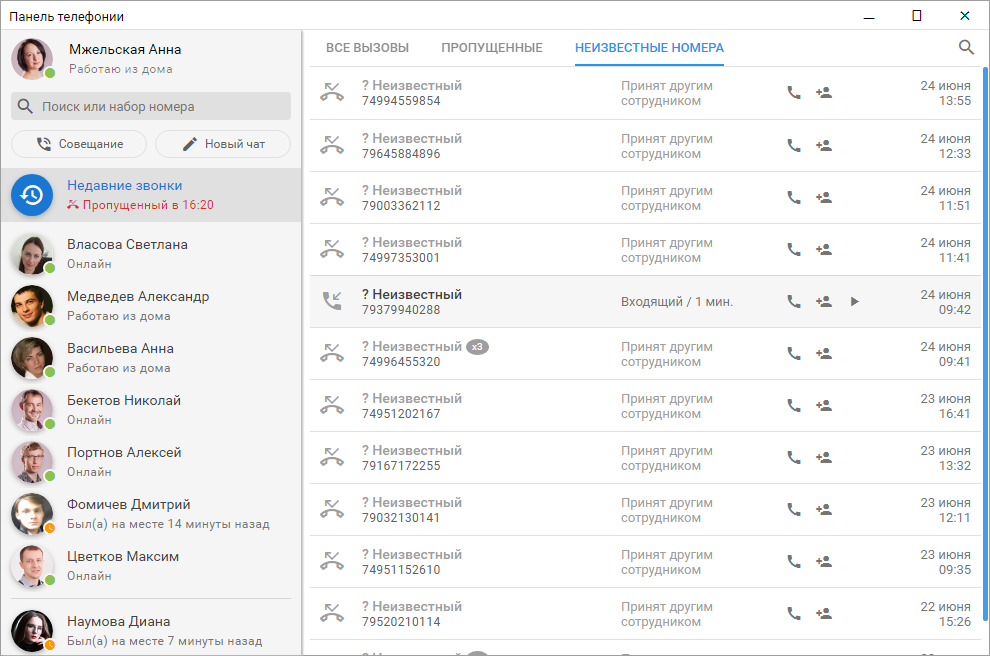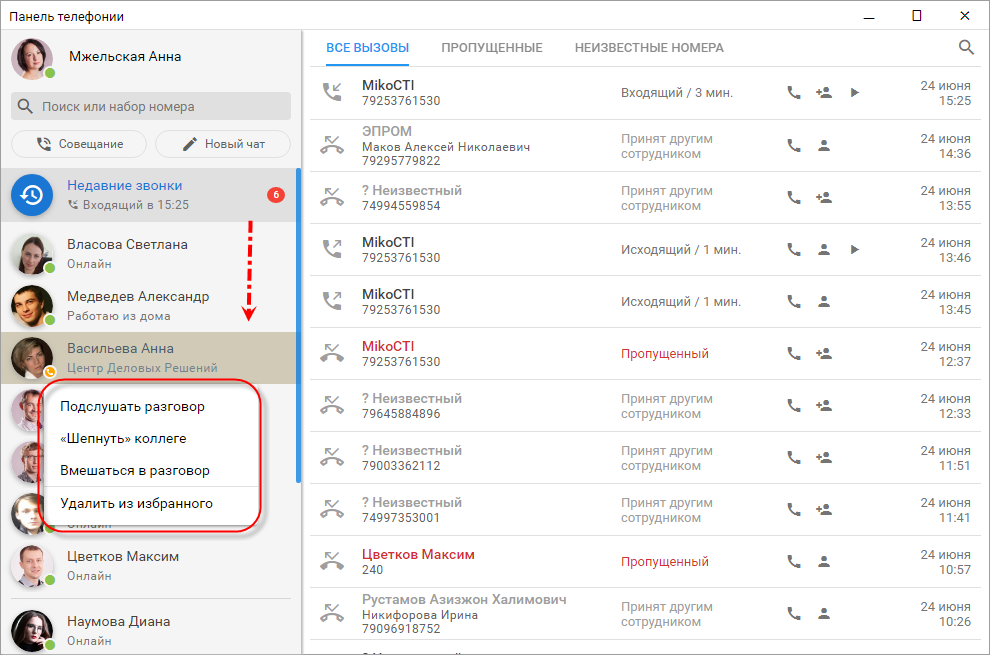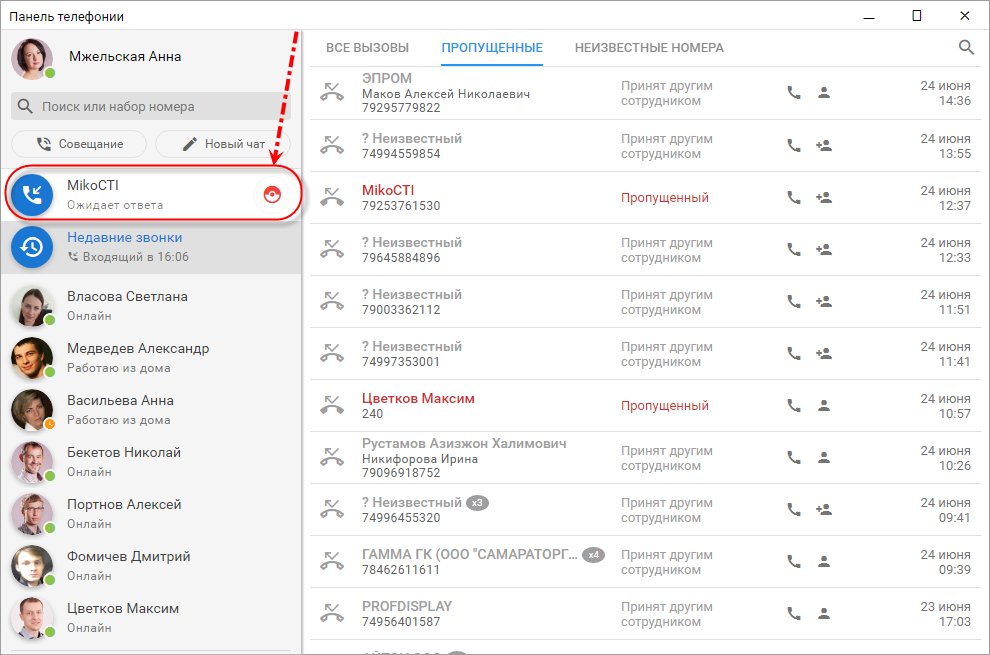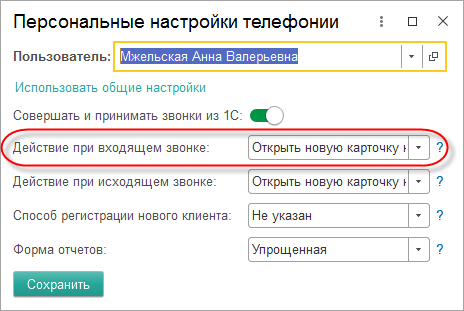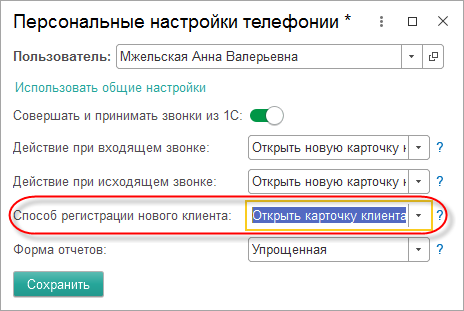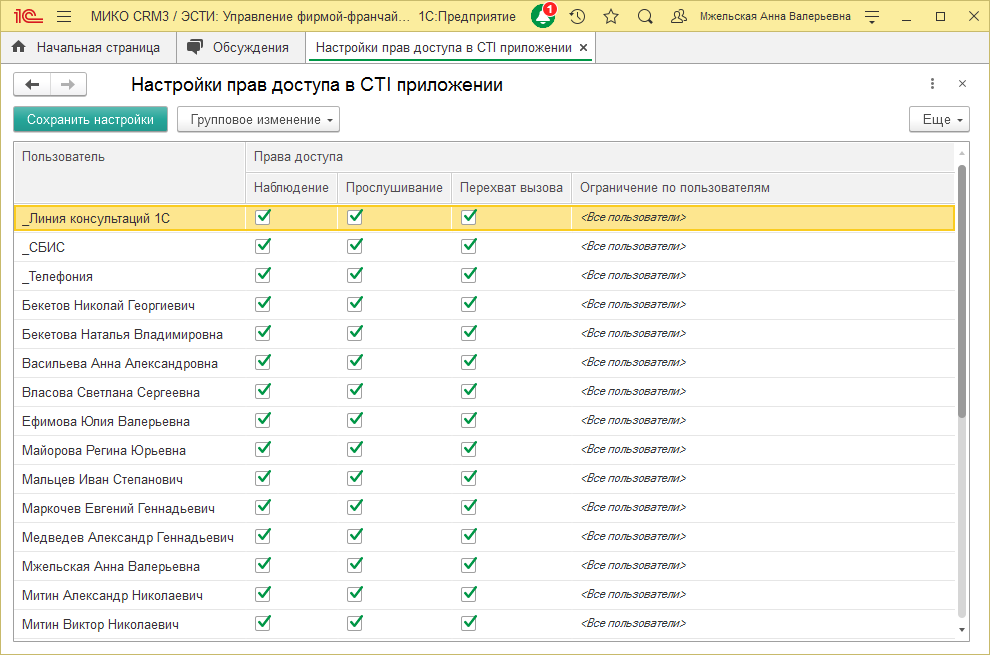Внимание!
Эта wiki об устаревших версиях
Документация к актуальной версии интеграции 1С и телефонии доступна по ссылке
Инструменты пользователя
Инструменты пользователя
Содержание
Панель телефонии для 1С 2.0
Продукт Панель телефонии для 1С состоит из 2 частей:
- Внешняя панель телефонии, которая является отдельным приложением Windows и работает с данными из базы 1С
- Подсистема телефонии, которая находится внутри базы 1С:Предприятие и взаимодействует с АТС и Внешней панелью
Рассмотрим как работать с Панелью телефонии 2.0 на примерах.
Предварительная персональная настройка
Вид Внешней панели телефонии
Внешняя панель телефонии имеет 2 основных вида отображения - обычный и расширенный. Менять размер окна вы можете самостоятельно как любое окно Windows.
Обычный вид отображает только список коллег без дополнительной информации.
Расширенный вид отображения, кроме списка коллег, показывает Персональную историю звонков.
Добавить коллег в список сотрудников
При начале работы со Внешней панелью телефонии список коллег пуст.
Для того, чтобы добавить коллег для быстрого доступа и использования функций Супервизора, добавьте их в Избранное:
- Кликните в строку Поиска
- Далее кликните на сотрудника и добавьте его в Избранное
- Проделайте это со всеми нужными сотрудниками
Все коллеги всегда будут доступны через строку Поиска с возможностью искать по части наименования.
Какие документы открывать при звонках
Вы можете настроить какие документы в базе 1С:Предприятие открывать при входящем, исходящем звонке, а так же через какую форму регистрировать новых клиентов.
Для этого перейдите в подсистему Телефонии - Персональные настройки.
Входящий звонок
Все входящие звонки мы можем разделить на 4 группы:
- Звонок от нового клиента
- Звонок от зарегистрированного клиента с нового номера
- Звонок от зарегистрированного клиента с зарегистрированным номером
- Звонок от коллеги
Звонок нового клиента или известного клиента с нового номера телефона
При входящем звонке клиента на ваш добавочный номер(напрямую или в составе очереди) во Внешней панели телефонии появится оповещение о звонке с указанием номера телефона.
- Если вы используете в работе только гарнитуры(далее Режим Гарнитуры1)), то вы услышите гудки в гарнитуре и во Внешней панели появятся кнопки Принять и Отклонить.
- Если вы используете режим работы с аппаратным телефоном, сторонним софтфоном на мобильном телефоне или компьютере(далее Режим Внешний телефон2)), то вы услышите звонок на используемом устройстве и во Внешней панели появится кнопка Отклонить
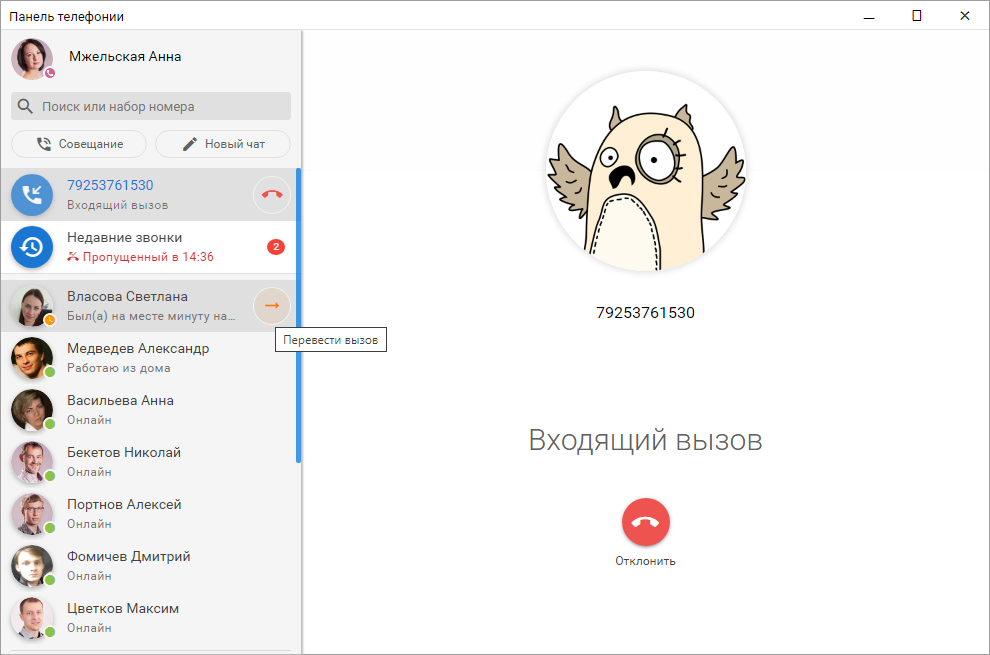 После ответа на звонок форма Внешней панели меняется:
После ответа на звонок форма Внешней панели меняется:
- Для режима Внешний телефон появляется кнопка Перевести с выпадающим списком сотрудников. Альтернативный перевод звонка так же можно осуществить через список сотрудников слева.
Регистрация клиента сразу после звонка
Во время ответа на звонок в базе 1С:Предприятие открывается новая карточка клиента - Лента3). Для нового клиента откроется незаполненная Лента для создания клиента и фиксации разговора.
- Название клиента не заполнено. Введите название клиента и нажмите на Лупу во избежание создание дублей клиентов.
- Оставьте комментарий к звонку, если это необходимо
- Перезвоните клиенту прямо из Ленты
- Посмотрите историю по работе с данным клиентом
В случае, если при заполнение наименования клиента он не найден, создайте нового клиента по кнопке Выбрать.
Если клиент есть в базе, выберите клиента по той же кнопке Выбрать
После того как клиент выбран или создан, присвойте номер телефона либо клиенту либо его контактному лицу с помощью гиперссылок со скриншота ниже.
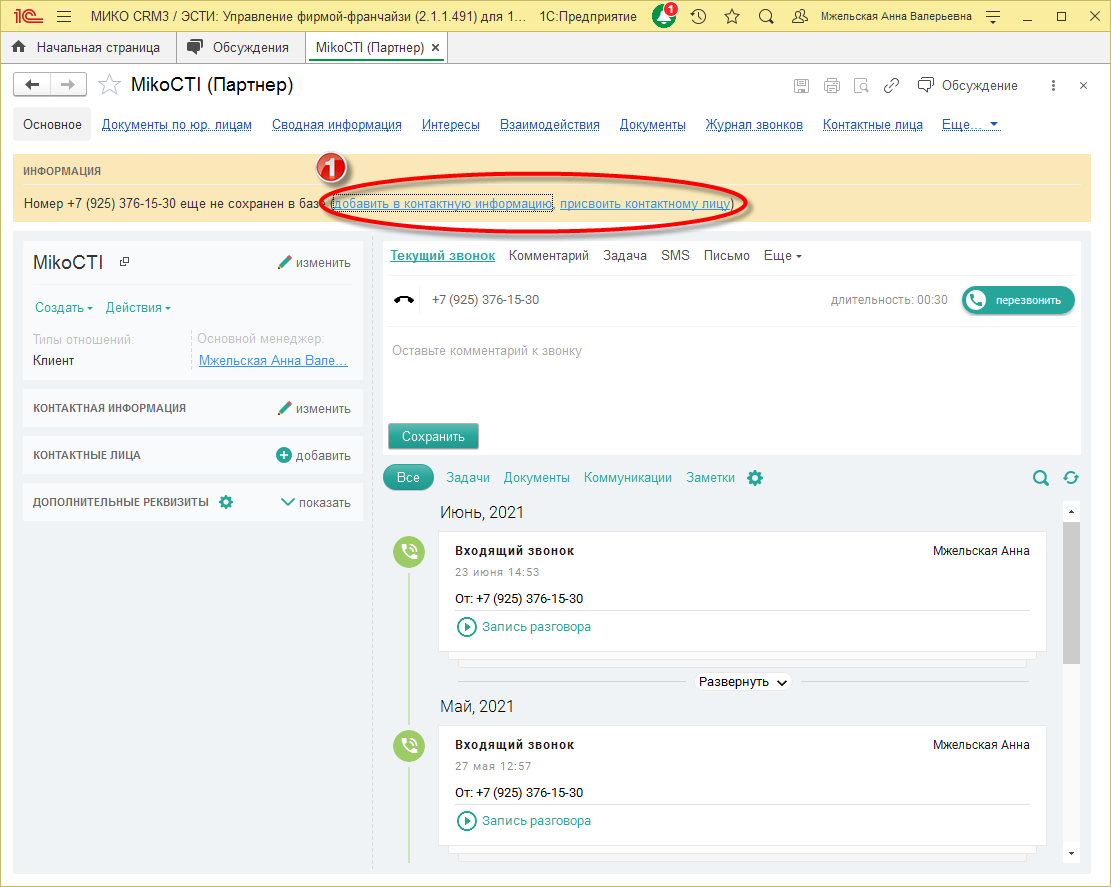 Сохраните изменения для создания клиента или обновления его контактной информации.
Сохраните изменения для создания клиента или обновления его контактной информации.

Регистрация клиента в любой момент времени
Если по какой-то причине вы не смогли зарегистрировать клиента сразу после звонка, вы можете это сделать в любой момент времени из Истории звонков во Внешней панели. Найдите данного клиента на вкладках Все вызовы или Неизвестные номера и нажмите на иконку с человеком как на скриншоте ниже.
После этого в 1С откроется документ(в примере ниже Лента) для регистрации телефона новому клиенту или добавления нового телефона известному клиенту4)
Звонок зарегистрированного клиента с известным номером
При поступлении звонка известного клиента во Внешней панели отображается Номер телефона, Название клиента и Контактное лицо, если телефон присвоен контактному лицу клиента.
- Если вы используете в работе только гарнитуры(далее Режим Гарнитуры5)), то вы услышите гудки в гарнитуре и во Внешней панели появятся кнопки Принять и Отклонить.
- Если вы используете режим работы с аппаратным телефоном, сторонним софтфоном на мобильном телефоне или компьютере(далее Режим Внешний телефон6)), то вы услышите звонок на используемом устройстве и во Внешней панели появится кнопка Отклонить
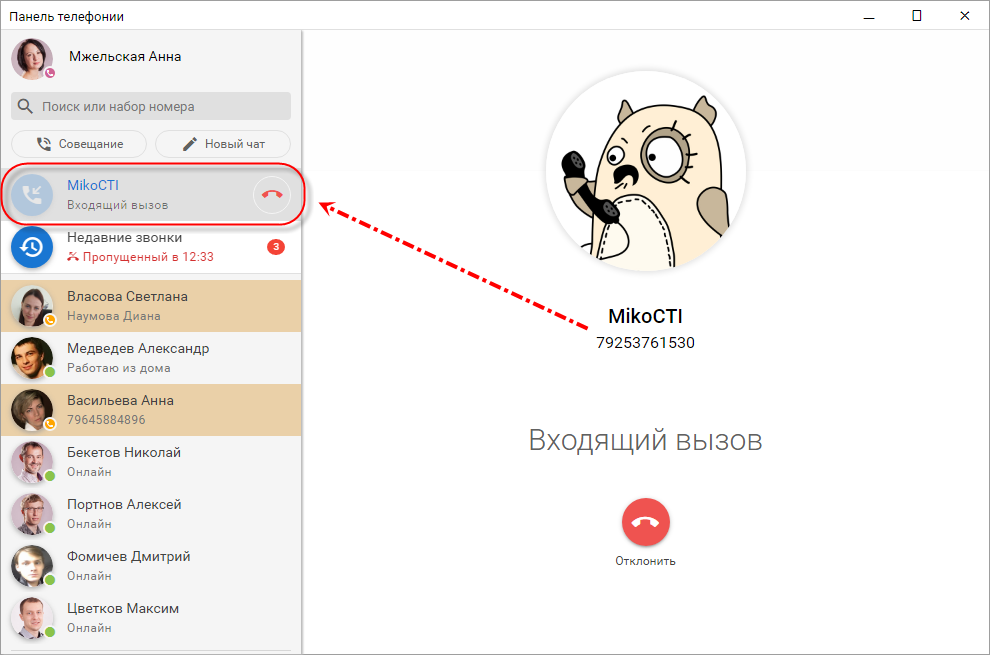 Во время ответа на звонок в базе 1С:Предприятие открывается новая карточка клиента - Лента7).
Во время ответа на звонок в базе 1С:Предприятие открывается новая карточка клиента - Лента7).
- Клиент будет определен автоматически в Ленте
- Оставьте комментарий к звонку, если это необходимо
- Перезвоните клиенту прямо из Ленты
- Посмотрите историю по работе с данным клиентом(Звонки, Письма, Документы, Задачи8))
Звонок коллеги
При входящем звонке от коллеги, в расширенной версии Внешней панели телефонии вы увидите, кто вам звонит с фото, если фото загружены9).
При ответе на звонков в базе 1С:Предприятие не будет создан никакой документ.
Исходящий звонок
Интеграция 1С и телефонии позволяет совершать звонки в 1 клик из:
- Карточки клиента по клику на гиперссылку номера телефона
- Карточки контактного лица клиента по клику на гиперссылку номера телефона
- Новой карточки клиента - Ленты по клику на гиперссылку номера телефона10)
- Истории звонков Внешней панели по клику на иконку Трубка
- Из строки поиска Внешней панели на известный номер телефона по части наименования клиента или контактного лица
- Из строки поиска Внешней панели на произвольный введенный номер
- Из списка сотрудников Внешней панели позвонить Коллеге
- Из любого документа программы 1С:Предприятие при доработке кнопки Позвонить(например, Заказ покупателя)
- Из дополнительного модуля Журнал звонков для 1С из списка или расшифровки звонка по кнопке трубка11)
Звонок из документов 1С:Предприятие
По умолчанию, исходящие звонки можно совершать из Карточки клиента, Карточки контактного лица клиента, Новой карточки клиента - Ленты.
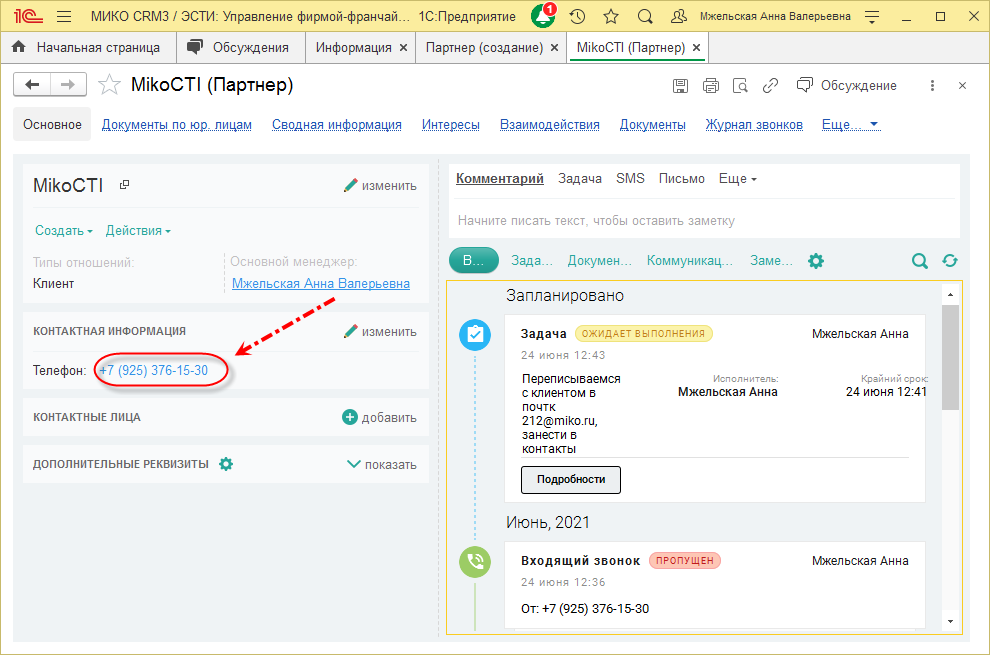
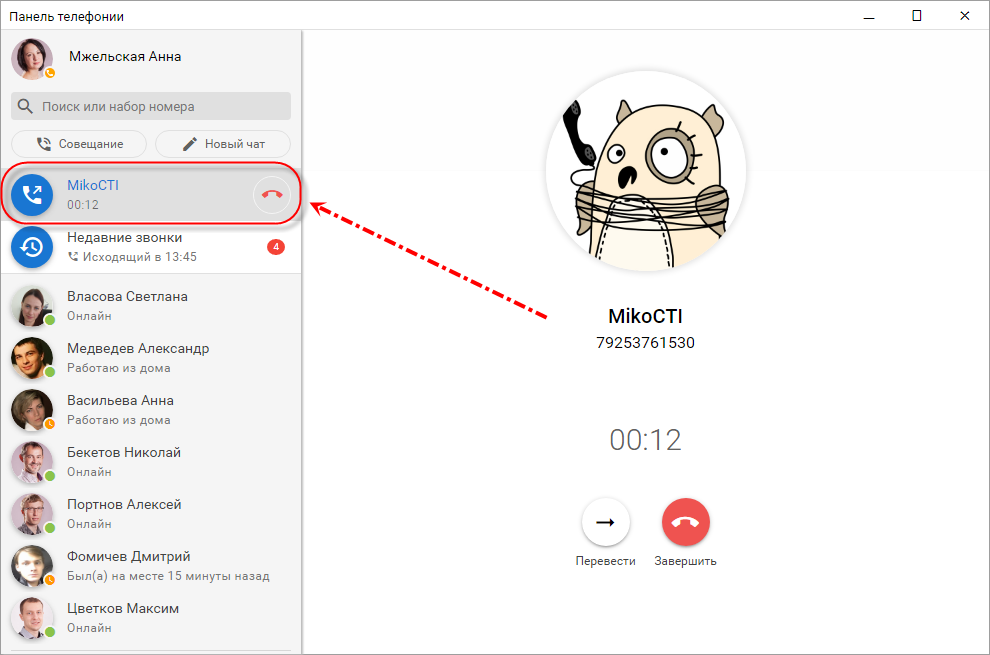 13)
13)
После ответа клиента на звонок в 1С:Предприятие будет открыт выбранный документ для исходящих звонков14).
Звонок истории Внешней Панели телефонии
В персональной истории звонков Внешней панели телефонии отображаются все звонки, которые приходили на ваш добавочный номер напрямую или через очередь. Чтобы позвонить клиенту найдите его на вкладке Все вызовы и нажмите на иконку Трубка.
После ответа клиента на звонок в 1С:Предприятие будет открыт выбранный документ для исходящих звонков16).
Звонок из строки поиска Внешней Панели телефонии
Исходящий звонок из Внешней панели телефонии можно совершить на известный номер по части наименования или телефона, а так же на произвольный номер.
После ответа клиента на звонок в 1С:Предприятие будет открыт выбранный документ для исходящих звонков18).
Звонок коллеге из Внешней Панели телефонии
Для звонка коллеги из Внешней панели телефонии вы можете из списка сотрудников или через строку поиска по части наименования.
После ответа на звонков коллеги в базе 1С:Предприятие ничего открываться не будет.
Перевод звонка
В решении Интеграция 1С и телефонии версии 2 существует 2 типа перевода звонков:
- Консультативный, когда вы предварительно сообщаете коллеге какие-то сведения и переводите звонок
- Безконсультативный, когда звонок переводится коллеге без предварительной консультации
Консультативный перевод
Консультативный перевод можно совершить 2 способами:
- Из расширенной версии Внешней панели телефонии в активном звонке
- Из сокращенной версии Внешней панели телефонии через список сотрудников
Как только вы завершили консультацию с коллегой, положите трубку, если используете режим Внешний телефон, или нажмите Отбить звонок при режиме Гарнитура, клиент соединится с коллегой.
Безконсультативный перевод
Безконсультативный перевод обычно используется в 2 случаях:
- Когда вы не можете ответить на звонков
- Когда вы уже разговариваете и поступает второй вызов, который можно перевести вместо того, чтобы пропустить
В обоих случаях во время поступления звонка для безконсультативного перевод, выберите сотрудника и нажмите кнопку перевести как на скриншоте ниже. Звонок уйдет на вашего коллегу.
Прослушивание звонков
Прослушать свои звонки можно 3 способами:
- Прослушать и уточнить детали из звонка клиента в Ленте с помощью встроенного плейера
- Прослушать звонок состоявшийся разговор из Персональной истории во Внешней панели телефонии
- Прослушать звонок из дополнительного модуля Журнала звонков для 1С20)
Прослушивание звонков из Ленты
Для прослушивания звонка, найдите нужный звонков в документах Ленты, нажмите на иконку Play, запись начнет проигрываться. Вы можете перематывать ее с помощью ползунка.
Прослушивание звонков из Внешней панели
Для прослушивания звонка из Персональной истории во Внешней панели телефонии, нажмите кнопку Play, запись начнет проигрываться. Вы можете перематывать ее с помощью ползунка.
.
Персональная история звонков во Внешней Панели телефонии
В Персональную историю звонков во Внешней панели телефонии попадают как звонки напрямую на добавочный номер, так и звонки на очередь, в которой есть ваш добавочный номер.
История разделена на 3 вкладки:
- Все звонки, которые поступили на добавочный с соответствующими статусами
- Пропущенные звонки с соответствующими статусами
- Незарегистрированные номера, которые не зарегистрированы в базе 1С: Предприятие
Особое внимание уделено обработке пропущенных звонков:
- Пропущенный - это пропущенный вызов напрямую на ваш добавочный
- Пропущен группой - это пропущенный на очередь, где никто из участников не ответил
- Принят другим сотрудником - это пропущенный на ваш добавочный в составе очереди, на который ответил кто-то из коллег
Режим супервизора
Режим супервизора состоит из 4 функций:
- Видеть с кем разговаривают коллега в онлайн режиме
- Присоединиться к активному разговору для организации мини конференции
- Подслушать активный разговора, при этом ни сотрудник ни клиент об этом не узнает
- «Шепнуть» коллеге - подсказать коллеге в активном разговора, при этом коллега вас услышит, а клиент нет
Для использования функций Супервизора кликните мышью на активном разговоре и выберите нужную функцию.
Права доступа на использование функций Супервизора настраиваются в подсистеме Телефонии администратором21).
Перехват звонков клиентов
Если вы указаны как Основной менеджер в карточке у звонящего клиента, вы будете оповещены, что звонит ваш клиент и сможете забрать вызов в полуавтоматическом режиме из Внешней Панели телефонии.
При этом если вы не за рабочим местом или не можете поговорить с клиентом, его звонок пойдет по стандартному маршруту всех клиентов.
Для того, чтобы не пропустить звонки своих клиентов поверх всех окон, даже при свернутой Внешней панели телефонии, будет отображен полупрозрачный баннер, в котором можно перехватить вызов.
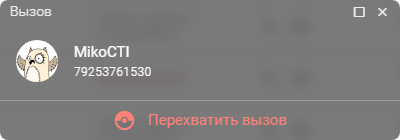
Права доступа на использование функции Перехват звонков настраиваются в подсистеме Телефонии администратором22).