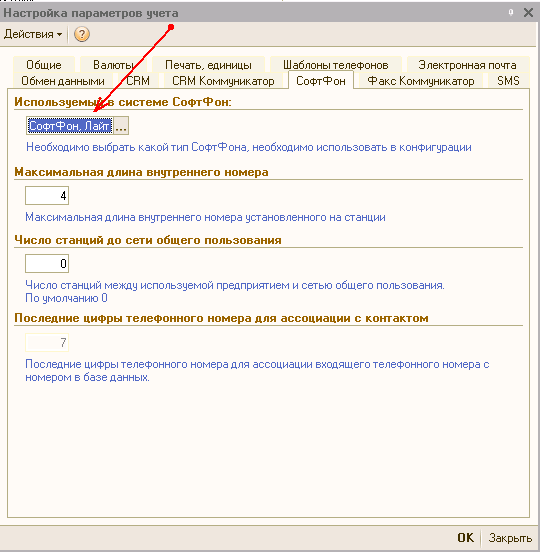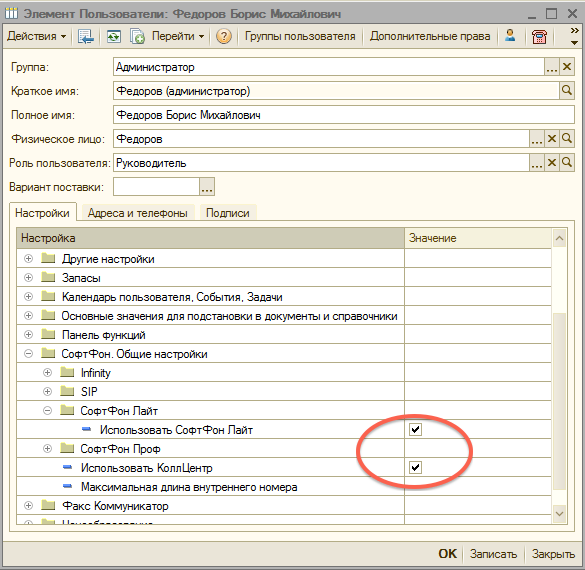Внимание!
Эта wiki об устаревших версиях
Документация к актуальной версии интеграции 1С и телефонии доступна по ссылке
Инструменты пользователя
Инструменты пользователя
Содержание
Быстрый старт
Конфигурации CRM и АльфаАвто
Если в вашей 1С нет блока CRM, этот раздел можно пропустить.
- Открываем программу 1С в режиме 1С:Предприятие.
- Заходим в меню: Операции → Константы , находим вкладку «СофтФон» и выбираем «СофтФон,Лайт» , как показано на рисунке:
Если это так, вам необходимо нажать в нижней части настроек на гиперссылку Настройка параметров CRM и найти там вкладку «Софтфон».
Настройки пользователя
Если панель встроена в конфигурацию то далее необходимо настроить использование СофтФон Лайт для текущего польздователя.
- Заходим в Сервис → Настройки пользователя
Далее в дереве настроек выбираем последовательно:
- Группа СофтФон. Общие настройки., вложенная группа СофтФон Лайт
- Ставим галочку «Использовать СофтФон Лайт»
- Ставим галочку «Использовать коллцентр» (иногда именуется как «Использовать софтфон»)
- Далее необходимо перезапустить 1С.
Настройки
Форма настройки выглядит следующим образом:
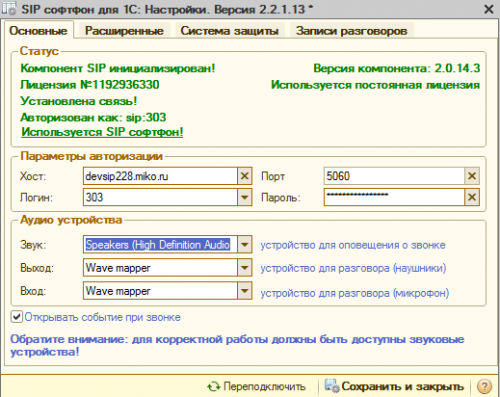
Параметры подключения
Для подключения к АТС необходимо обязательно указать:
- «Хост» - адрес серверса АТС
- «Порт» - порт для SIP сигнализации на АТС (обычно 5060).
- «Логин»- имя для авторизации на станции (может отличаться от внутреннего номера).
- «Пароль»
«Открывать событие при звонке» - при соединении с внешним абонентом, будет открыт документ «Событие».
Звуковые устройства
Для работы с SIP софтфоном необходимо наличие звуковых устройств (наушники / микрофон).
- «Звук» - на это устройство будет подан звуковой сигнал о вызове (колонки).
- «Выход»- на этом устройстве будет выведен разговор (наушники).
- «Вход» - устройство ввода (микрофон).
При работе в терминальном соединении звуковые устройства можно «Пробростить» с удаленного ПК.
Расширенные настройки
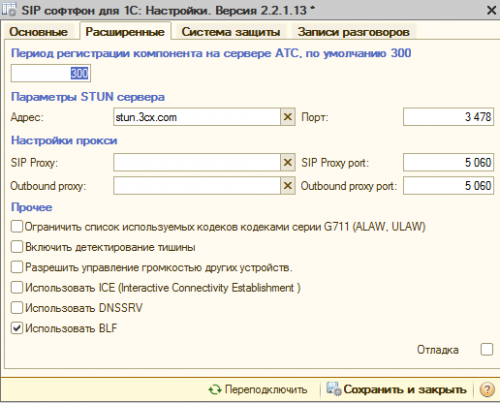
- «Период регистрации компонента на сервере» - время, спустя которое SIP софтфон перерегистрируется на АТС.
- «STUN сервер» - используется для преодоления NAT.
- Использовать «ICE» - используется для преодоления NAT. Расширение протокола SIP, предназначенное для надежной поддержки передачи RTP-пакетов, между двумя пользовательскими приложениями, в сложном сетевом окружении (RFC 5768).
- «Использовать BLF» - активирует использование панели раширения.
- «Отладка» - активирует вывод сообщений для отладки.
Система защиты
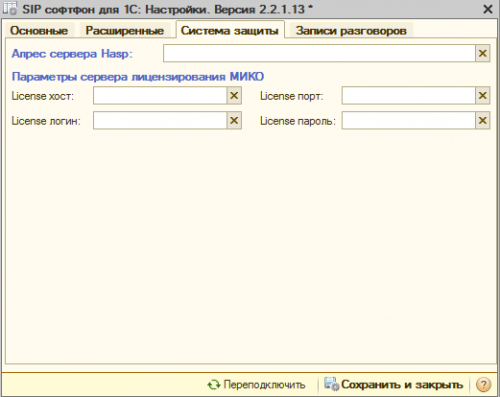
- «Адрес сервера HASP» - к заполнению не является обязательным. Позволяет задать адрес сервера с ключом защиты.
- Параметры сервера лицензирования МИКО - адрес и параметры авторизации на сервере лицензирования МИКО. Не является обязательным к заполнению.
Запись разговоров
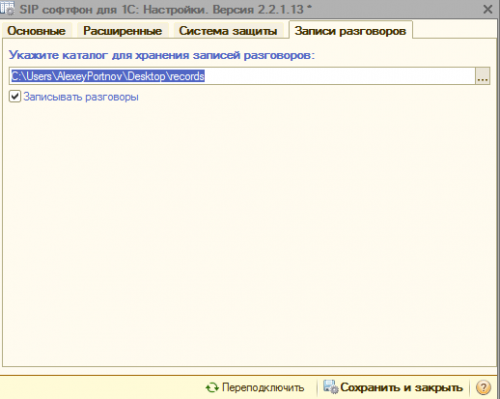
Можно активировать запись всех разговоров. Записи будут сохранены в указанный каталог.
В каталоге файлы раскладываются по вложенным каталогам ГОД/МЕСЯЦ/ЧИСЛО/
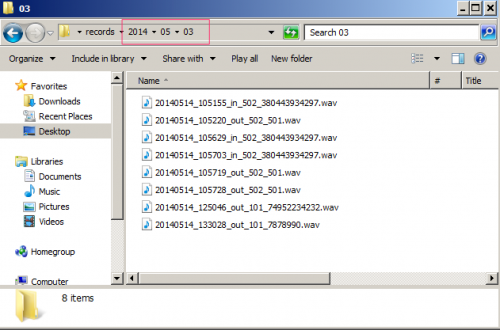
Форма софтфона
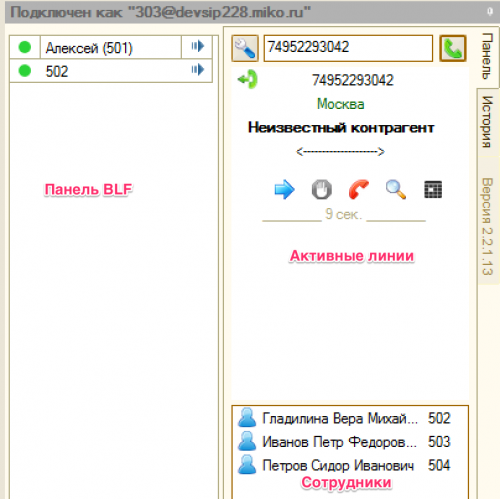
Таблица сотрудников
Для перехода к списку пользователей используйте: «Правая кнопка мыши» - «К списку пользователей».

Если станция поддерживает BFL, то будут отображаться статусы пользователей:
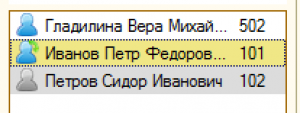
- «Серый» - телефон отключен.
- «Розовый» - звонит.
- «Желтый» - разговаривает.
- «Белый» - свободен.
Активная линия
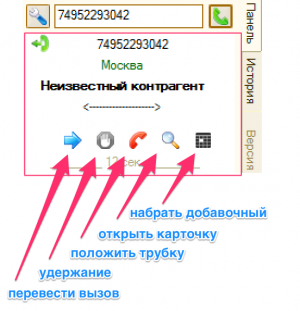
В линии могут быть отображены:
- Номер телефона абонента
- Город звонящего (Россия / Украина)
- Имя контрагента
- Имя контактного лица
- Длительность разговора
Возможные действия над линией:
- «Ответить на звонок» - доступно для еще не отвеченных вызовов.
- «Перевести вызов» - перевод на сотрудника.
- «Удержать» - поставить абонента на удержание.
- «Положить трубку» - завершение разговора, отбой звонка.
- «Открыть карточку» - если контрагент известен, будет открыта карточка контрагента.
- «Донабрать номер» - послать произвольный нмабор тональных сигналов (цифры, *#+).
История звонков
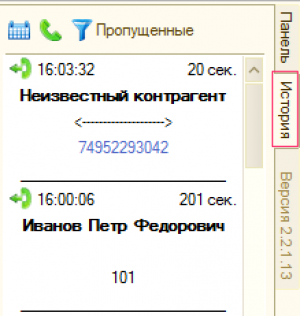
В строке истории звонков могут быть отображены:
- Время звонка.
- Направление звонка.
- Длительность разговора.
- Контрагент.
- Контактное лицо.
- Номер телефона, с кем разговаривал оператор.
В панели команд доступны действия:
- Выбрать дату истории звонков.
- Перезвонить по номеру.
- Оставить только пропущенные вызовы.
В контекстном меню доступны команды:

- «Набрать номер абонента» - перезвонить по номеру.
- «Открыть карточку» - если контрагент заполнен, будет открыта карточка контрагента.
- «Добавить номер КИ» - добавить номер к контрагенту / коентактному лицу.
Функция "Добавить номер"
Возможность оперативно зарегистрировать номер телефона звонящего. В истории звонков, если по конкретной записи контрагент еще не определен, в контекстном меню доступна команда «Добавить номер»
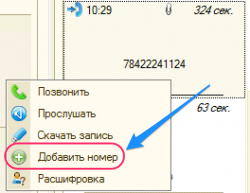
Будет открыто окно выбора контрагента:
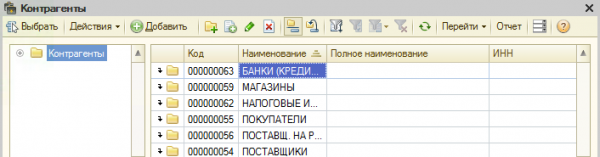
Необходимо выбрать контрагента, к которому следует прикрепить номер телефона.
Будет открыто окно редактирования контактной информации:
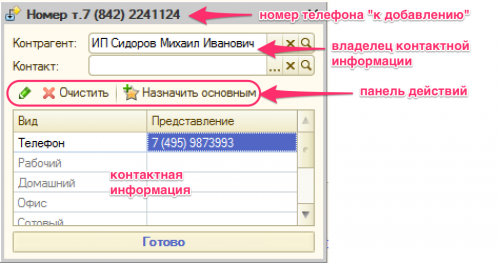
- В заголовке формы отображается номер телефона, с которым работаем.
- В табличной части отображается контактная информация (далее КИ).
- Если выбран «контакт» контрагента (контактное лицо), то в таблице отображается КИ контактного лица.
- Если поле «Контакт» пусто, то в таблице отображается КИ контрагента.
Панель действий позволяет манипулировать контактной информацией:
- «Карандаш» - редактировать запись в стандартном диалоге.
- «Красный крест» (очистить) - удалит выделенную строчку контактной информации
- «Назначить основным» - установит выделенную строку КИ как основную (будет отображаться жирным шрифтом).
Двойным кликом левой кнопки мыши по строке контактной информации можно произвести установку номера телефона.
Если строка не пустая, будет выведено предупреждение о корректировке КИ.
- Если номер телефона не был установлен, то при использовании действия «Готово» будет произведена попытка автоматического назначения контактной информации.
- При закрытии формы по действию «Крестик» в правом верхнем углу формы, если номер не назначен, то автоматическая установка произведена не будет.
Панель BLF
Основные функции:
- Отображение дополнительного списка контактов (произвольных).
- Отображение состояния номера телефона (отключен / занят / свободен).
- Выполнение действия по условию.
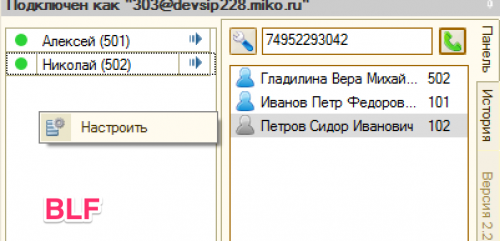
Правкой кнопкой мыши, в контекстном меню можно вызвать действие «Настроить».
Форма в режиме настройки:
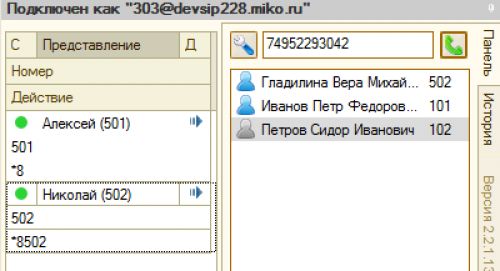
Редактируемые поля строки BLF:
- «Представление» - короткое имя, то, как строка будет отображаться пользователю.
- «Номер» - по этому номер телефона будет отслеживаться состояние.
- «Действие» - если номер находится в состоянии «занят» при двойном клике будет выполнено действие.
В режиме редактирования доступно другое контекстное меню:

- Добавить строку
- Удалить строку
- Завершить настройку