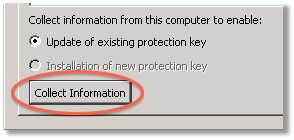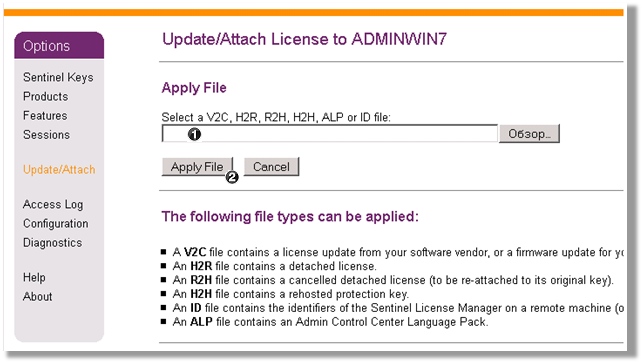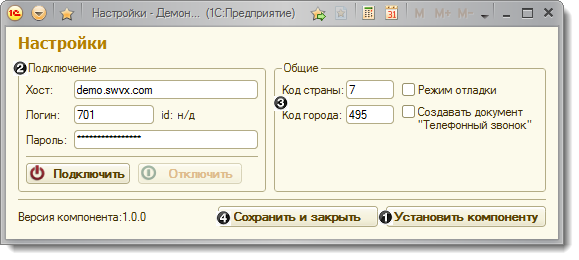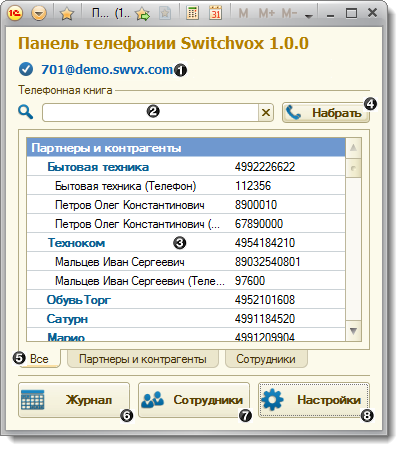Внимание!
Эта wiki об устаревших версиях
Документация к актуальной версии интеграции 1С и телефонии доступна по ссылке
Инструменты пользователя
Инструменты пользователя
Это старая версия документа!
Содержание
Установка и настройка
Программа выполнена в виде обработки «1С:Предприяетие». Достаточно просто открыть обработку и программа готова к работе. Первый запуск, однако, потребует установки системы защиты и внесения некоторых настроек.
Установка системы защиты
Ключ защиты HASP
Существуют программные и аппаратные ключи защиты Sentinel HASP. Ключи могут быть локальными для установки на конкретный компьютер и сетевыми для распределения лицензий по сети.
Установка драйвера ключа
Независимо от того какой ключ защиты будет использован программный или аппаратный, необходимо установить драйвер ключа на каждый компьютер на котором предполагается использование панели телефонии. Драйвер Sentinel HASP поставляется в дистрибутиве панели в папке Protect. Для установки драйвера необходимо запустить файл haspdinst.exe с ключем «-i», для удобства в папке Protect расположен файл install.cmd автоматизирующий операцию установки.
Установка триальной 30-ти дневной лицензии
Для установки триальной лицензии достаточно установить драйвер защиты Sentinel HASP из поставки панели. Триальная лицензия вшита в этот файл.
Обновление триальной лицензии до рабочей
При использовании аппаратного ключа защиты достаточно установить его в USB порт компьютера. Как только драйверу HASP станет доступен аппаратный ключ, он начнет использование или раздачу лицензий.
При использовании программного ключа защиты необходимо запустить программу RUS_GOWWQ.exe расположенную в папке Protect, и сделать слепок системы на которую планируется установка программной лицензии нажав кнопку «Collect Information».
Полученный файл с расширением c2v отправить на адрес info@miko.ru, мы сформируем ответный файл обновления лицензии с расширением v2c. Далее отрыть в браузере страницу с адресом http://localhost:1947/_int_/checkin.html. В поле select file ( ) указать полученный файл и нажать кнопку Apply File (
) указать полученный файл и нажать кнопку Apply File ( ).
).
Для увеличения количества пользователей, независимо от того какая используется лицензия (программная или аппаратная), необходимо проделать шаги описанные выше для установки программной лицензии.
Удаление драйвера защиты
Для удаления драйвера защиты необходимо запустить файл «haspdinst.exe» с ключем «-r», для удобства в папке Protect расположен файл uninstall.cmd автоматизирующий операцию установки.
Решение проблем с технологией защиты
Если драйвер, поставляемый с установочным диском устарел, то последнюю версию драйвера всегда можно получить на сайте компании Aladdin http://www.aladdin-rd.ru/support/downloads/haspsrm/. Для решения возникших можно обратиться на форум разработчика технологии защиты Sentinel HASP http://www.aladdin-rd.ru/support/forum/
Sentinel HASP Admin Control Center
После установки драйвера HASP будет доступен центр администрирования ключей Sentinel Hasp. Запустите его из WEB-браузера по адресу http://localhost:1947 (операционная система должна разрешать работу по порту 1947).
Центр администрирования позволяет просматривать следующую информацию :
- локальный ключ или сетевой;
- состав и количество лицензий на программные модули и продукты;
- количество текущих используемых лицензий и т.д.
Запуск панели телефонии
Способ запуска панели зависит от способа ее интеграции с конфигурацией «1С:Предприятие».
Панель интегрирована в конфигурацию
В случае, когда панель интегрирована в конфигурацию, следует:
- Открыть окно «Все функции». Для этого в главном меню выбрать пункт «Файл/Все функции».
- В появившемся окне открыть раздел «Обработки» и выбрать строку «МИКО СофтФон».
 При интеграции панели с конфигурацией конкретные варианты следует уточнять у специалистов.
При интеграции панели с конфигурацией конкретные варианты следует уточнять у специалистов.
Панель является самостоятельным файлом
В случае, когда панель не интегрируется с конфигурацией, следует:
- В главном меню выбрать пункт «Файл/Открыть».
- В появившемся окне выбрать файл обработки и нажать кнопку «Открыть».
Настройка основных параметров
При первом запуске открывается окно «Настройки».
Необходимо установить компоненту связи и указать параметры подключения. Порядок действия следующий:
Внешний вид
Главное окно панели состоит из трех блоков: статусная строка, телефонная книга и панель инструментов.
Статусная строка
Телефонная книга
 – строка поиска контактной информации;
– строка поиска контактной информации;
 – переключатель закладок телефонной книги;
– переключатель закладок телефонной книги;
Панель инструментов
 – кнопка вызова журнала звонков;
– кнопка вызова журнала звонков;
Настройка списка сотрудников
Для того чтобы в телефонной книге отображались сотрудники, необходимо присвоить им внутренние номера.
Заполнение списка внутренних номеров
Список внутренних номеров заполняется непосредственно в панели телефонии в окне «Сотрудники организации».