Содержание
Инструкции по работе с панелью телефонии Asterisk v.1.2.21.1
Стартовый помощник
При первом старте продукта «Панель телефонии Asterisk» будет запущен стартовый помощник.
Шаг 1. Лицензионное соглашение.
Начать работу с продуктом возможно только в случае согласия с соглашением.
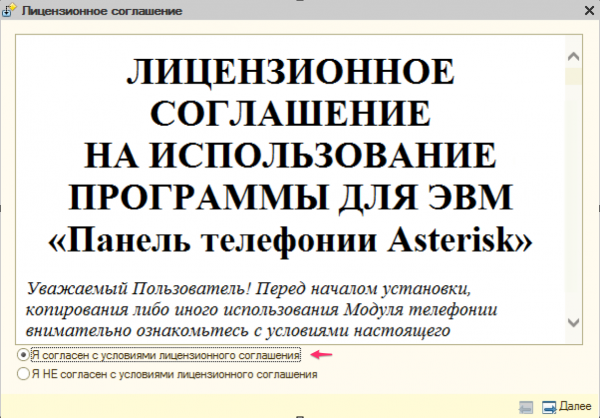
Шаг 2. Идентификация конфигурации
Производится анализ конфигурации, в которой запускается продукт.
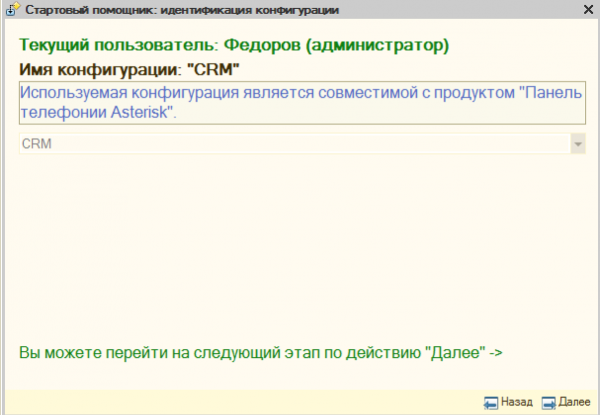
Если конфигурация относится к одной из поддерживаемых, то на форме отобразится соответствующее сообщение.
В случае, если конфигурация модифицирована или значительно отличается от типовой, то будет предложен выбор варианта конфигурации, в которой производится запуск обработки.
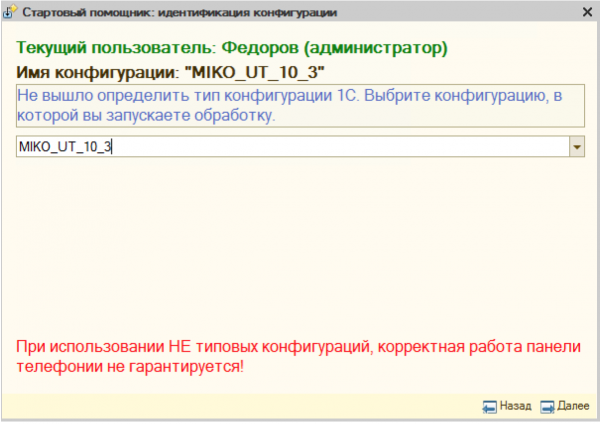
Выберите свою конфигурации из списка поддерживаемых:
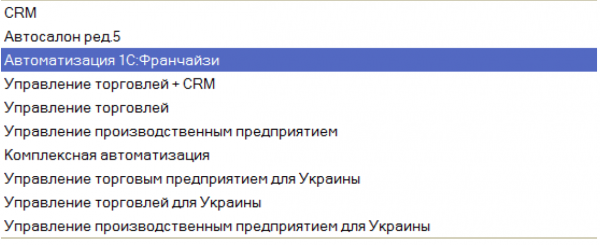 Если Вы не уверены в выборе - лучше обратитесь к специалистам.
Если Вы не уверены в выборе - лучше обратитесь к специалистам.
Шаг 3. Контроль системы защиты
На этом этапе производится контроль наличия доступных лицензий на продукт. В текстовое поле будет выведен список всех доступных ключей защиты.
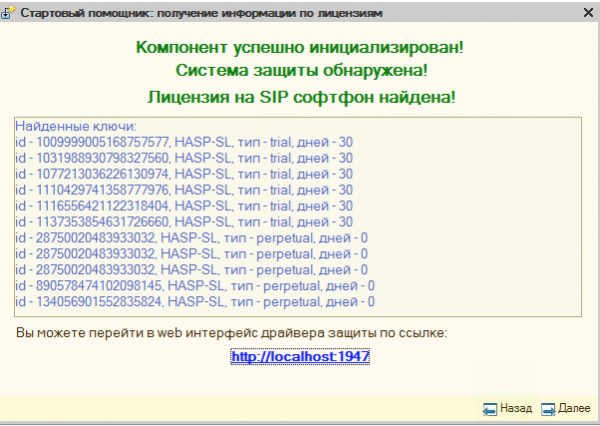
- Доступна система защиты.
- Доступен ключ, постоянный или пробный.
Шаг 4. Контактная информация текущего пользователя
На этом этапе необходимо указать вид контактной информации, который будет относиться к внутренним номерам. При заполнении поля «Вид внутреннего номера», если виды контактной информации еще не существуют, будет создан новый вид с именем «Внутренний».
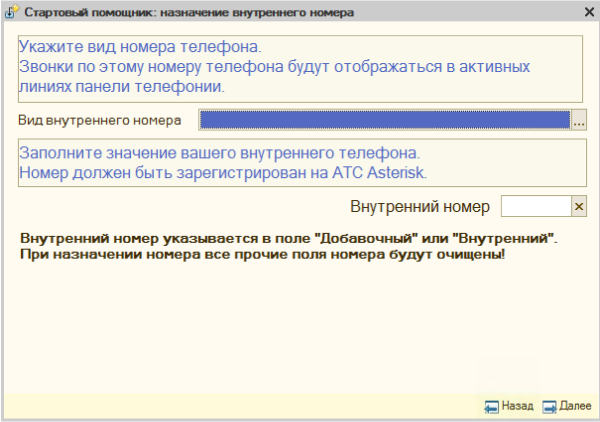 Далее следует указать значение внутреннего номера текущего пользователя - поле «Внутренний номер».
Далее следует указать значение внутреннего номера текущего пользователя - поле «Внутренний номер».
Шаг 5. Контроль подключения к АТС
На этом этапе необходимо указать параметры авторизации на АТС:
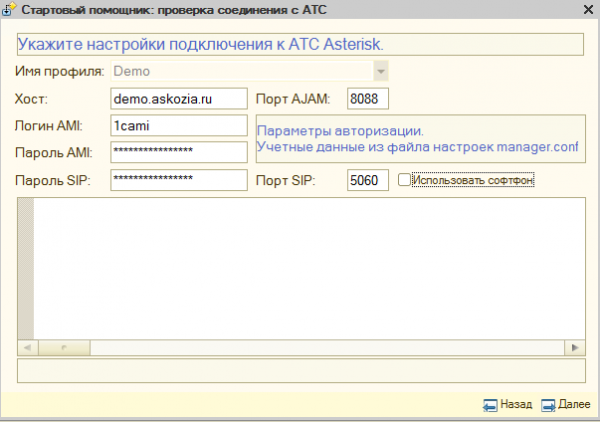
- «Хост» и «Порт»- адрес сервера АТС
- «Логин AMI» - имя учетной записи для подключения к Asterisk
- «Пароль AMI» - имя учетной записи для подключения к Asterisk. Значение по умолчанию 8088.
- «Использовать софтфон» - установите, если необходимо использовать встроенный программный телефон.
- «Порт SIP» - порт АТС для работы по SIP (заполнять не обязательно). Значение по умолчанию 5060.
- «Пароль SIP» - пароль учетной записи SIP текущего пользователя (заполнять не обязательно)
Перейти на следующий шаг помощника возможно только после успешного подключения к АТС.
Инструкции по настройке...
Шаг 6. Коды городов
На этом этапе следует указать коды / правила набора номера:
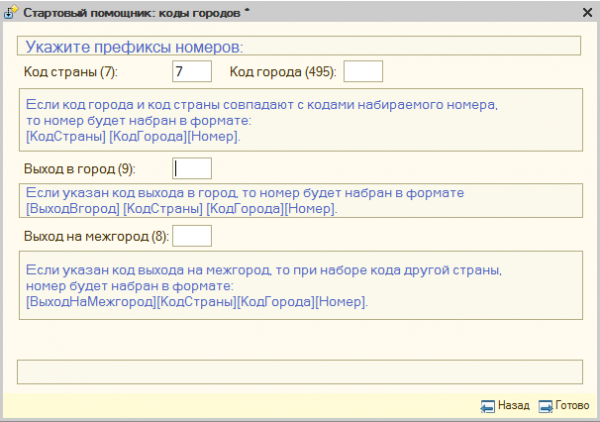
Контактная информация / сотрудников
Перейдите в настройки панели телефонии:
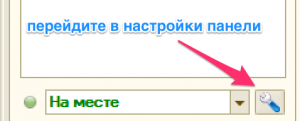
Перейдите на вкладку «Пользователи панели»
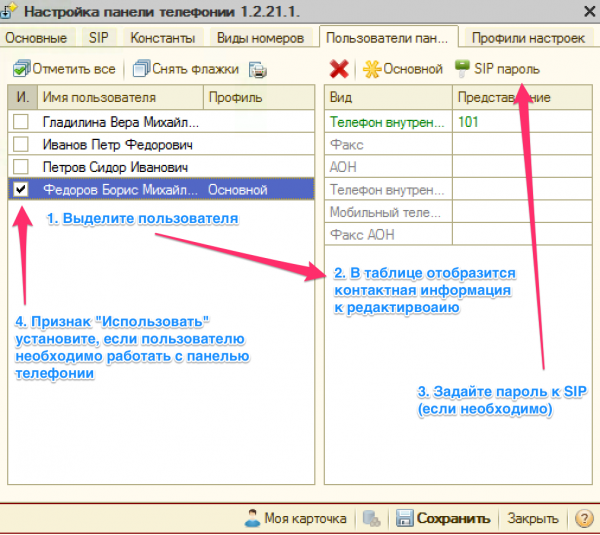
- Выберите в левом списке пользователя
- В правой таблице отобразится контактная информация. Отредактируйте.
- Задайте пароль учетной записи SIP (если пользователь использует встроенный софтфон).
- Если пользователю необходимо использовать панель телефонии - установите для него флаг «Использовать».
Настройка панели для сотрудников
Перейдите на вкладку настроек «Профили настроек»:
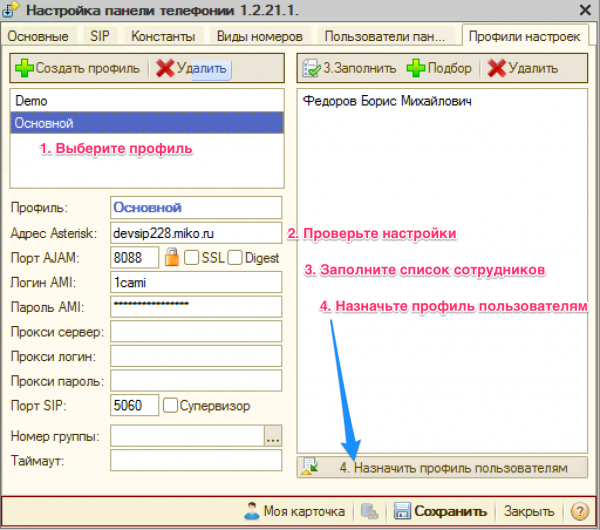
- Выберите из списка профиль, который собираетесь использовать
- Проверьте настройки этого профиля
- Заполните список сотрудников
- Назначьте профиль пользователям
Функция "Ответить на звонок"
Предназначена для подъема трубки аппаратного / программного телефона.
В случае с рядом моделей аппаратных телефонов возможно включить у телефона громкоговоритель одновременно с ответом на звонок. Если к такому телефону подключить гарнитуру, то получается удобное сочетание.
Фактически оператор может полностью управлять вызовами из 1С. Руки оператора остаются свободными.
Марки аппаратных телефонов:
- Linksys
- Cisco
- Yealink
- Aastra
- Snom
- Polycom
Программные телефоны
- SIP софтфон для 1С
- Telephone-PT1C
- Jitsi
- microsip
"Состояния" пользователей
Функция позволяет визуально контролировать состояние телефона сотрудника.
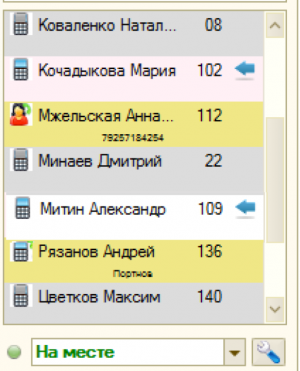
- «Серый цвет» - телефон отключен.
- «Белый цвет» - телефон подключен к АТС и свободен.
- «Розовый оттенок» - телефон «звонит», кто то пытается дозвониться сотруднику.
- «Желтый оттенок» - сотрудник разговаривает по телефону. При работе в режиме супервизора будет видно имя собеседника.
- Если телефон сотрудника находится в состояниях подключен (Белый цвет) или звонит (Розовый оттенок) - предполагается, что сотрудника еще не говорит по телефону. Возможно позвонить сотруднику «в один клик» по стрелке, рядом с именем сотрудника.
- Если состояние телефона сотрудника отключен (серый цвет) - набор номера из панели блокируется.
- Если состояние «Разговаривает» (Желтый оттенок) - набор номера блокируется, если доступен режим «Супервизор», то появляется возможности «Шепнуть», «Подслушать», «Присоединиться к разговору».
"Статусы пользователей"
Функция управления своим статусом:
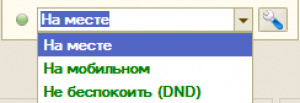
- «На месте» - оператор готов к работе, статус автоматически устанавливается при старте 1С.
- «На мобильном» - отсутствует в офисе, статус автоматически устанавливается при закрытии 1С.
- «Не беспокоить (DND)» - принудительно отбивает все звонки на номер оператора. Будте аккуратны с этим статусом!
Пример отображения статусов в таблице сотрудников:
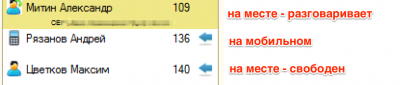
Переадресация на ответственного менеджера
Функция предназначена для оперативного перевода вызова на ответственного менеджера.
Ответственный менеджер может быть задан в карточке контрагента.
Пример для конфигурации CRM

В настройках профиля следует указать дополнительные параметры:
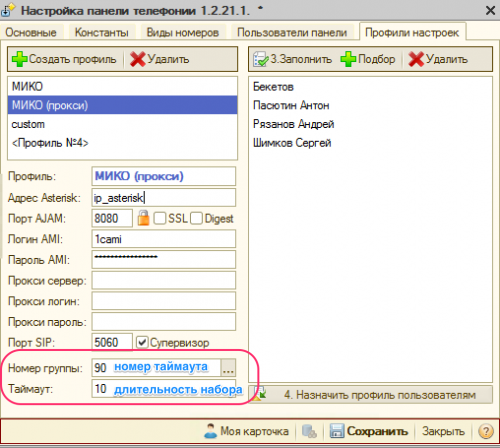
- «Таймаут» - параметр отвечвает за длительность набора номера при перехвате на ответственного менеджера. Если спусти это время оператор не ответил на звонок, вызов будет переведен на «Номер таймаута»
- «Номер таймаута» резервный номер телефона, либо вид контактной информации.
Для старта перехвата звонков своих клиентов оператору необходимо активировать настройку «Перехватывать звонки своих клиентов»:
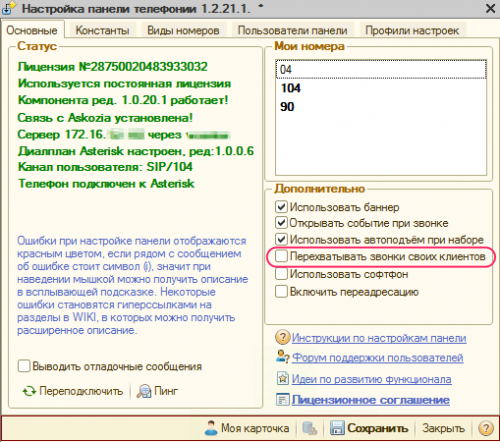
Пример статический
Номер пользователя - 101.
Необходимо, при переводе на этого пользователя звонить на 101 только 10с.
Если номер не ответил, то вернуть звонок в очередь с номером 90.
Укажем номер пользователя в настройках панели:
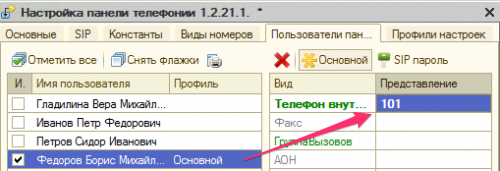
В настройках профиля следует указать

После этого назначьте профиль пользователю.
Переадресация на мобильный
Позволяет включить автоматическую переадресацию всех звонков на мобильный телефона пользователя.
Не может быть добавлен, пока нет ни одной учетной записи провайдера.
- На Askozia должна быть создана учетная запись номера с типом «Внешний»
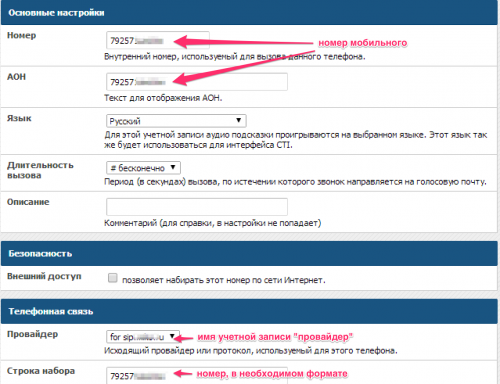
- В контактной информации укажите пользователю мобильный телефон
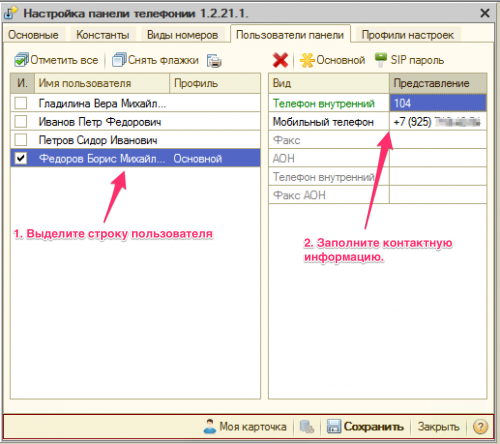
- После произведенных настроек пользователь сможет активировать переадресацию
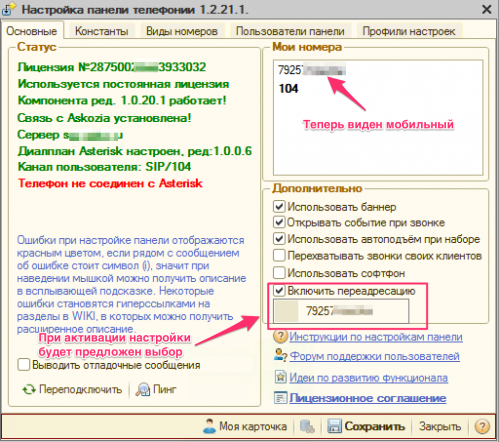
Парковка вызова
Что такое парковка звонка?
Функция парковки звонка (call parking) - удерживать в режиме ожидания неограниченное количество звонков с помощью так называемого «парка ожидания».
Поместив входящий звонок в «парк ожидания», абонент может совершать новые звонки либо положить трубку. В любой момент он может вернуться к разговору с абонентом, звонок которого «припаркован».
Для помещения вызова в парк ожидания, а также для снятия с «парковки», каждому звонку присваивается уникальный номер. Снять звонок с парковки может любой абонент корпоративной телефонной сети, которому известен номер парковки.
Для абонента, чей звонок был помещен в «парк ожидания», воспроизводится заданный администратором звуковой файл (музыкальное сопровождение). «Припаркованный» звонок будет находиться в парке ожидания, пока абонент корпоративной телефонной сети не ответит на звонок, либо пока вызывающий абонент не положит трубку.
Использование функции парковки звонка
Допустип оператору поступает входящий звонок:
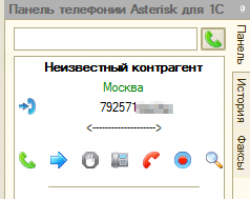
Исползуя действие ![]() можно запарковать вызов.
можно запарковать вызов.
Вызов появиться в таблице парка ожидания
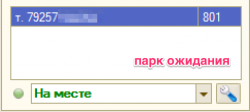
В первой колонке таблицы отображается представление контакта (имя контрагента либо номер телефона, если контакт не определен.).
Во второй колонке отображается слот парковки. Это номер телефона, позвонив на который можно снять вызов с удержания.
Способы возврата к вызову:
- «Двойной клик левой кнопкой мыши» по строке держиваемого вызова.
- Просто позвонить на номер слота. (В текущем примере - номер 801).
Расшифровка истории звонков
По умолчанию, история звонков формируется по всем номрам пользователя:
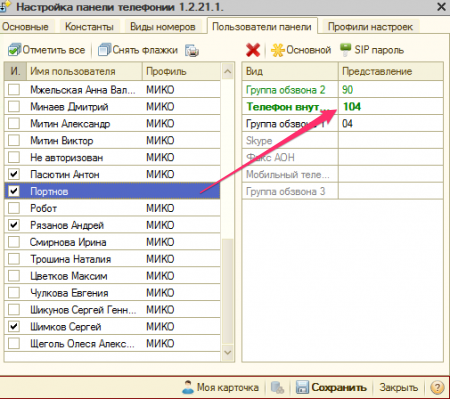
История звонков позволяет понять кто именно принимал участие в разговоре:
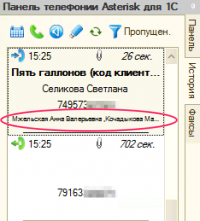 в строке истории звонка мелким шрифтом, через запятую перечислены участники.
в строке истории звонка мелким шрифтом, через запятую перечислены участники.
При необходимости можно открыть более подробную расшифровку звонка:
«Щелчек правой кнопкой мыши по строке истории» - «Расшифровка»
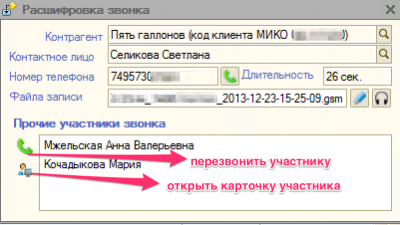
Карточка расшифровки позволяет:
- Перезвонить контрагенту
- Скачать запись разговора
- Прослушать запись разговора
- Открыть карточку контрагента / контактного лица / участника разговора
- Перезвонить участнику разговора
Функция "Добавить номер"
Возможность оперативно зарегистрировать номер телефона звонящего. В истории звонков, если по конкретной записи контрагент еще не определен, в контекстном меню доступна команда «Добавить номер»
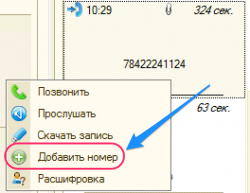
Будет открыто окно выбора контрагента:
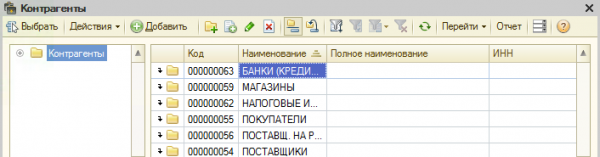
Необходимо выбрать контрагента, к которому следует прикрепить номер телефона.
Будет открыто окно редактирования контактной информации:
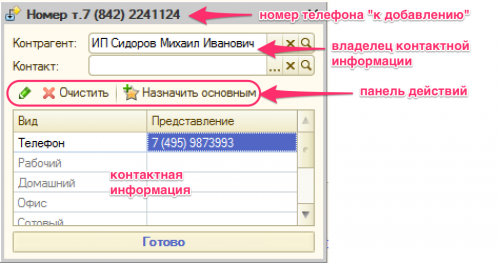
- В заголовке формы отображается номер телефона, с которым работаем.
- В табличной части отображается контактная информация (далее КИ).
- Если выбран «контакт» контрагента (контактное лицо), то в таблице отображается КИ контактного лица.
- Если поле «Контакт» пусто, то в таблице отображается КИ контрагента.
Панель действий позволяет манипулировать контактной информацией:
- «Карандаш» - редактировать запись в стандартном диалоге.
- «Красный крест» (очистить) - удалит выделенную строчку контактной информации
- «Назначить основным» - установит выделенную строку КИ как основную (будет отображаться жирным шрифтом).
Двойным кликом левой кнопки мыши по строке контактной информации можно произвести установку номера телефона.
Если строка не пустая, будет выведено предупреждение о корректировке КИ.
- Если номер телефона не был установлен, то при использовании действия «Готово» будет произведена попытка автоматического назначения контактной информации.
- При закрытии формы по действию «Крестик» в правом верхнем углу формы, если номер не назначен, то автоматическая установка произведена не будет.
Функции супервизора
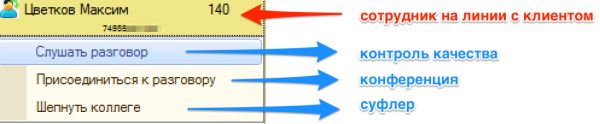
Если для пользователя продукта «Панель телефонии Asterisk» доступно право «Супервизор», ему открывается ряд дополнительных функций.
Кто с кем разговаривает?
В списке пользователей видно собеседника сотрудника.
Если имя собеседника не определено (новый клиент / новый номер телефона) - в этом случае отображается номер телефона собеседника.
"Шепнуть" - функция суфлера
Функция полезна, если есть необходимость в подсказках для оператора (при этом клиент знать об этом не будет). Если клиент оперативно получил ответы на все свои вопросы, это повлияет на его выбор в вашу пользу.
Присоединиться к разговору
Подобие трех сторонней конференции. При использовании функции мы присоединяемся к разговору нашего сотрудника. В этом случае нас будет слышать и сотрудник и клиент.
Слушать разговор
Функция подслушивания разговора оператора.
Встроенный программный телефон (SIP софтфон для 1С)
При необходимости можно использовать встроенный софтфон. Это позволит отказаться от использования аппаратного телефона и работать «из одного окна». Для настройки софтфона необходимо указать параметры в профиле:
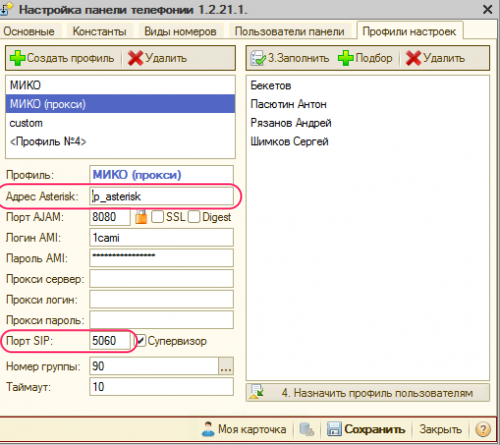
- Адрес Asterisk - соответствует адресу SIP сервера.
- Порт SIP - по умолчанию 5060
на вкладке «Пользователи панели» задайте пароль SIP для пользователей:
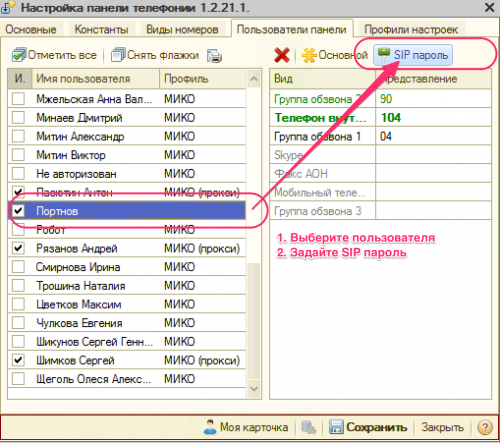
если пользователю необходимо использовать софтфон - необходимо в настройках указать флаг:
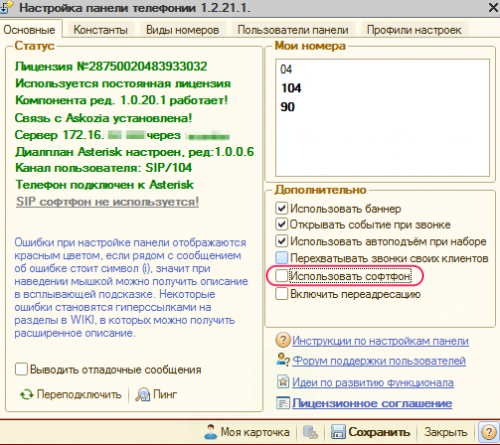
после активации, появится дополнительная вкладка «SIP»
При успешном подключении форма вкладка примет вид:
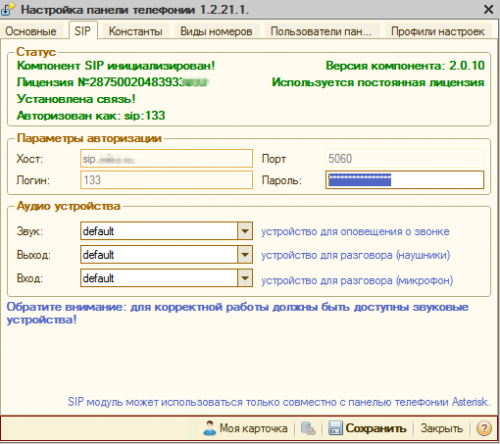
В разделе «Статус» отображается текущее состояние модуля SIP.
В разделе «Параметры авторизации»:
- «Хост» - адрес сервера Asterisk. Значение берется из настроек профиля, который был назначен пользователю.
- «Порт» - значение порта SIP, по умолчанию 5060.
- «Логин» - соответствует основному номеру пользователя.
- «Пароль» - пароль учетной записи SIP - это поле пользователь может изменять самостоятельно.
В разделе «Аудио устройства«^:
- «Звук» - устройство вывода звука. На этом устройстве будет проиграна мелодия вызова при звонке.
- «Выход» - устройство вывода звука. На это устройство будет выводится голос собеседника.
- «Вход» - устройство ввода звука (микрофон).