Внимание!
Эта wiki об устаревших версиях
Документация к актуальной версии интеграции 1С и телефонии доступна по ссылке
Инструменты пользователя
Инструменты пользователя
Это старая версия документа!
Содержание
Инструкции по работе с панелью телефонии Asterisk v.1.2.21.1
Стартовый помощник
При первом старте продукта «Панель телефонии Asterisk» будет запущен стартовый помощник.
Шаг 1. Лицензионное соглашение.
Начать работу с продуктом возможно только в случае согласия с соглашением.
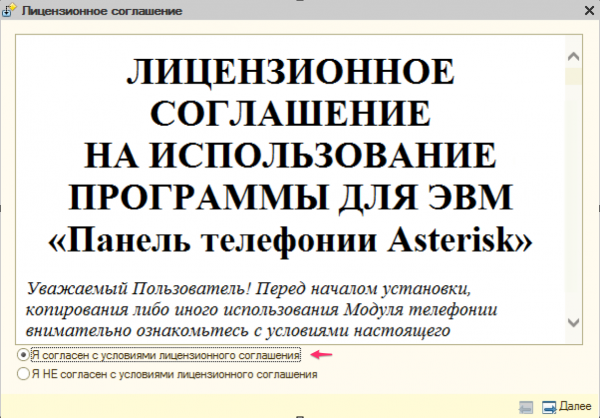
Шаг 2. Идентификация конфигурации
Производиться анализ конфигурации, в которой запускается продукт.
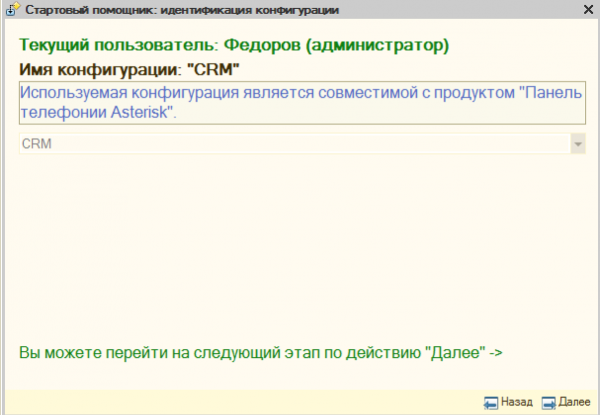
Если конфигурация относится к одной из поддерживаемых, то на форме отобразится соответствующее сообщение.
В случае, если конфигурация модифицирована или значительно отличается от типовой, то будет предложен выбор варианта конфигурации, в которой производится запуск обработки.
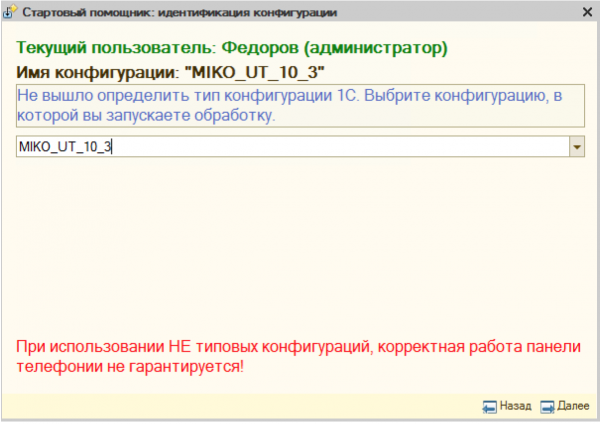
Выберите свою конфигурации из списка поддерживаемых:
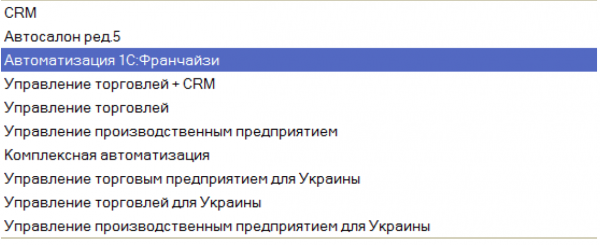 Если Вы не уверены в выборе - лучше обратитесь к специалистам.
Если Вы не уверены в выборе - лучше обратитесь к специалистам.
Шаг 3. Контроль системы защиты
На этом этапе производится контроль наличия доступных лицензий на продукт. В текстовое поле будет выведен список всех доступных ключей защиты.
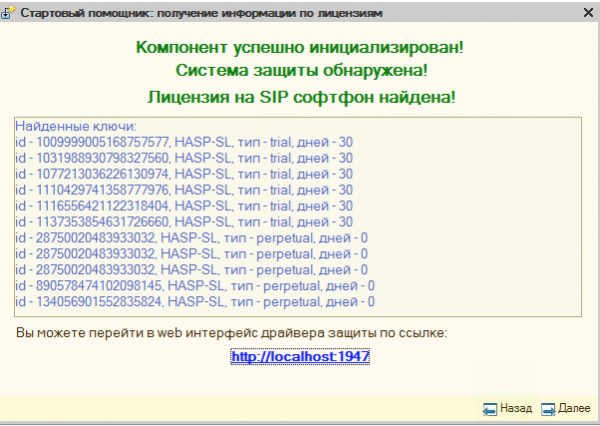
- Доступна система защиты.
- Доступен ключ, постоянный или пробный.
Шаг 4. Контактная информация текущего пользователя
На этом этапе необходимо указать вид контактной информации, который будет относиться к внутренним номерам. При заполнении поля «Вид внутреннего номера», если виды контактной информации еще не существуют, будет создан новый вид с именем «Внутренний».
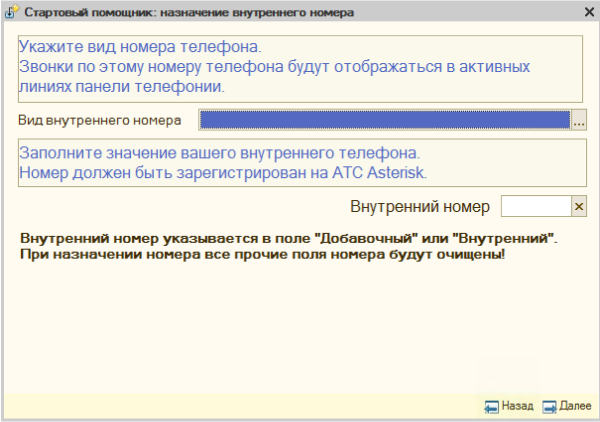 Далее следует указать значение внутреннего номера текущего пользователя - поле «Внутренний номер».
Далее следует указать значение внутреннего номера текущего пользователя - поле «Внутренний номер».
Шаг 5. Контроль подключения к АТС
На этом этапе необходимо указать параметры авторизации на АТС:
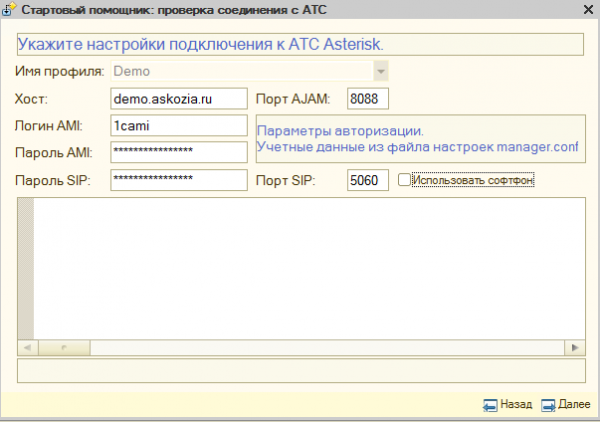
- «Хост» и «Порт»- адрес сервера АТС
- «Логин AMI» - имя учетной записи для подключения к Asterisk
- «Пароль AMI» - имя учетной записи для подключения к Asterisk. Значение по умолчанию 8088.
- «Использовать софтфон» - установите, если необходимо использовать встроенный программный телефон.
- «Порт SIP» - порт АТС для работы по SIP (заполнять не обязательно). Значение по умолчанию 5060.
- «Пароль SIP» - пароль учетной записи SIP текущего пользователя (заполнять не обязательно)
Перейти на следующий шаг помощника возможно только после успешного подключения к АТС.
Инструкции по настройке...
Шаг 6. Коды городов
На этом этапе следует указать коды / правила набора номера:
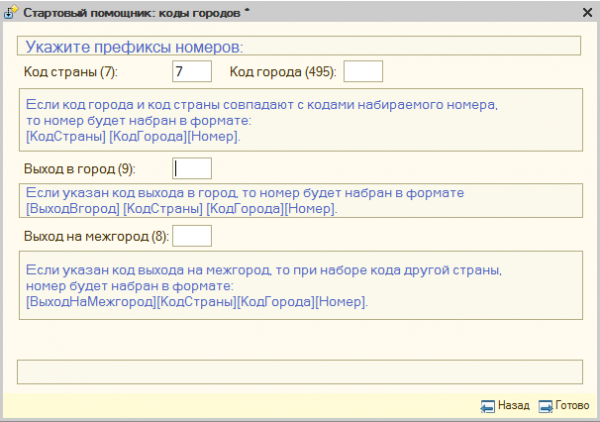
Контактная информация / сотрудников
Перейдите в настройки панели телефонии:
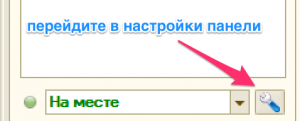
Перейдите на вкладку «Пользователи панели»
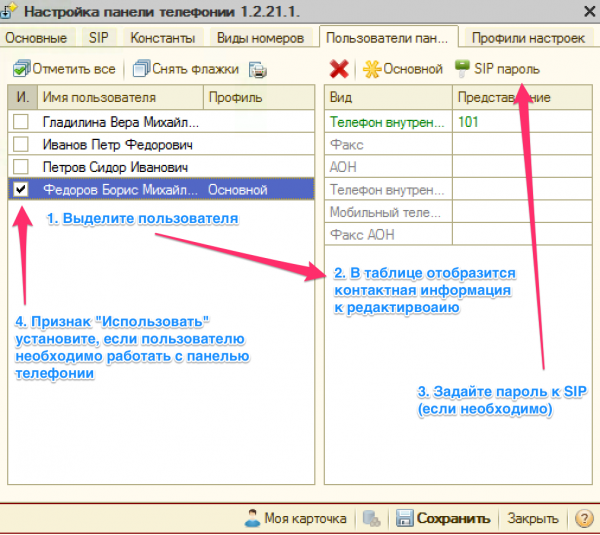
- Выберите в левом списке пользователя
- В правой таблице отобразится контактная информация. Отредактируйте.
- Задайте пароль учетной записи SIP (если пользователь использует встроенный софтфон).
- Если пользователю необходимо использовать панель телефонии - установите для него флаг «Использовать».
Настройка панели для сотрудников
Перейдите на вкладку настроек «Профили настроек»:
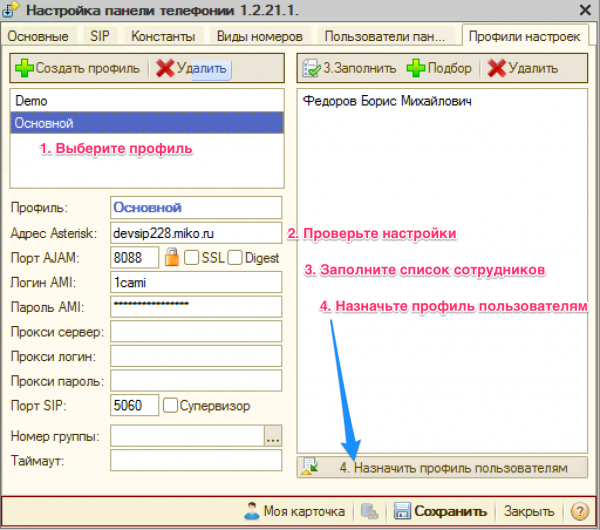
- Выберите из списка профиль, который собираетесь использовать
- Проверьте настройки этого профиля
- Заполните список сотрудников
- Назначьте профиль пользователям
Функция "Ответить на звонок"
Предназначена для подъема трубки аппаратного / программного телефона.
В случае с рядом моделей аппаратных телефонов возможно включить у телефона громкоговоритель одновременно с ответом на звонок. Если к такому телефону подключить гарнитуру, то получается удобное сочетание.
Фактически оператор может полностью управлять вызовами из 1С. Руки оператора остаются свободными.
Марки аппаратных телефонов:
- Linksys
- Cisco
- Yealink
- Aastra
- Snom
- Polycom
Программные телефоны
- SIP софтфон для 1С
- Telephone-PT1C
- Jitsi
- microsip
"Состояния" пользователей
Функция позволяет визуально контролировать состояние телефона сотрудника.
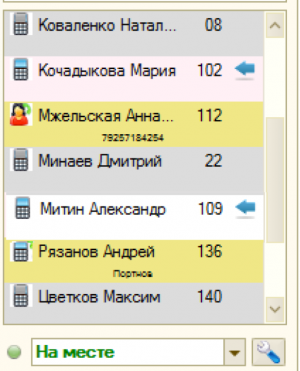
- «Серый цвет» - телефон отключен.
- «Белый цвет» - телефон подключен к АТС и свободен.
- «Розовый оттенок» - телефон «звонит», кто то пытается дозвониться сотруднику.
- «Желтый оттенок» - сотрудник разговаривает по телефону. При работе в режиме супервизора будет видно имя собеседника.
- Если телефон сотрудника находится в состояниях подключен (Белый цвет) или звонит (Розовый оттенок) - предполагается, что сотрудника еще не говорит по телефону. Возможно позвонить сотруднику «в один клик» по стрелке, рядом с именем сотрудника.
- Если состояние телефона сотрудника отключен (серый цвет) - набор номера из панели блокируется.
- Если состояние «Разговаривает» (Желтый оттенок) - набор номера блокируется, если доступен режим «Супервизор», то появляется возможности «Шепнуть», «Подслушать», «Присоединиться к разговору».
"Статусы пользователей"
Функция управления своим статусом:
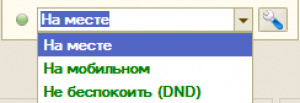
- «На месте» - оператор готов к работе, статус автоматически устанавливается при старте 1С.
- «На мобильном» - отсутствует в офисе, статус автоматически устанавливается при закрытии 1С.
- «Не беспокоить (DND)» - принудительно отбивает все звонки на номер оператора. Будте аккуратны с этим статусом!
Пример отображения статусов в таблице сотрудников:
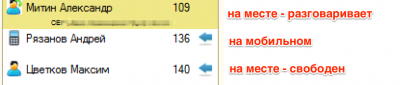
Переадресация на ответственного менеджера
Функция предназначена для оперативного перевода вызова на ответственного менеджера.
Ответственный менеджер может быть задан в карточке контрагента.
Пример для конфигурации CRM

В настройках профиля следует указать дополнительные параметры:
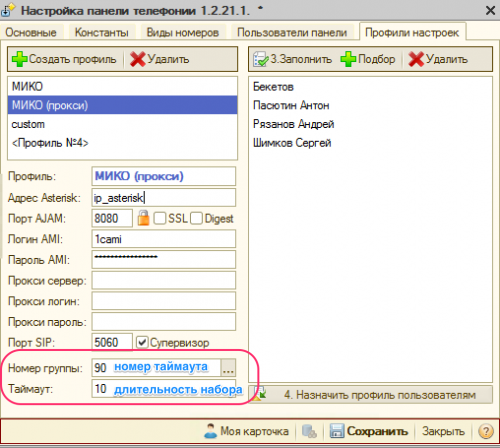
- «Таймаут» - параметр отвечвает за длительность набора номера при перехвате на ответственного менеджера. Если спусти это время оператор не ответил на звонок, вызов будет переведен на «Номер таймаута»
- «Номер таймаута» резервный номер телефона, либо вид контактной информации.
Для старта перехвата звонков своих клиентов оператору необходимо активировать настройку «Перехватывать звонки своих клиентов»:
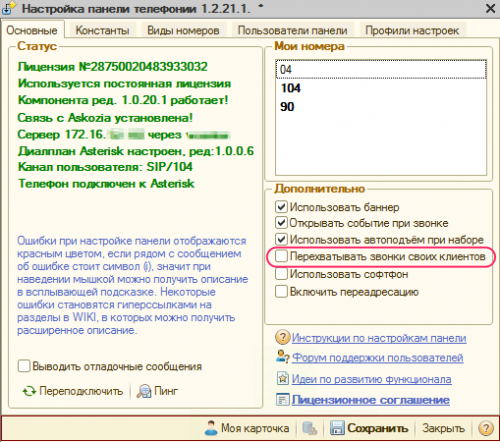
Парковка вызова
Что такое парковка звонка?
Функция парковки звонка (call parking) - удерживать в режиме ожидания неограниченное количество звонков с помощью так называемого «парка ожидания».
Поместив входящий звонок в «парк ожидания», абонент может совершать новые звонки либо положить трубку. В любой момент он может вернуться к разговору с абонентом, звонок которого «припаркован».
Для помещения вызова в парк ожидания, а также для снятия с «парковки», каждому звонку присваивается уникальный номер. Снять звонок с парковки может любой абонент корпоративной телефонной сети, которому известен номер парковки.
Для абонента, чей звонок был помещен в «парк ожидания», воспроизводится заданный администратором звуковой файл (музыкальное сопровождение). «Припаркованный» звонок будет находиться в парке ожидания, пока абонент корпоративной телефонной сети не ответит на звонок, либо пока вызывающий абонент не положит трубку.
Использование функции парковки звонка
Допустип оператору поступает входящий звонок:
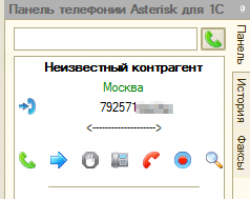
Исползуя действие ![]() можно запарковать вызов.
можно запарковать вызов.
Вызов появиться в таблице парка ожидания
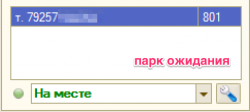
В первой колонке таблицы отображается представление контакта (имя контрагента либо номер телефона, если контакт не определен.).
Во второй колонке отображается слот парковки. Это номер телефона, позвонив на который можно снять вызов с удержания.
Способы возврата к вызову:
- «Двойной клик левой кнопкой мыши» по строке держиваемого вызова.
- Просто позвонить на номер слота. (В текущем примере - номер 801).
Расшифровка истории звонков
По умолчанию, история звонков формируется по всем номрам пользователя:
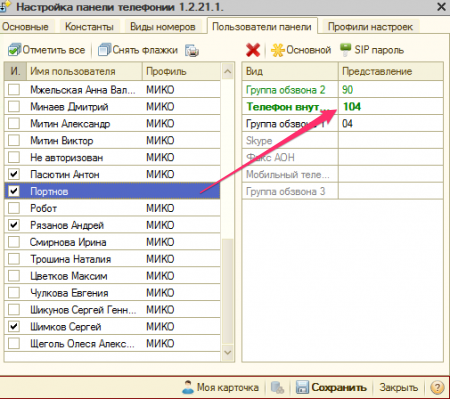
История звонков позволяет понять кто именно принимал участие в разговоре:
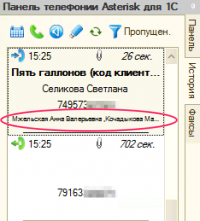 в строке истории звонка мелким шрифтом, через запятую перечислены участники.
в строке истории звонка мелким шрифтом, через запятую перечислены участники.
При необходимости можно открыть более подробную расшифровку звонка:
«Щелчек правой кнопкой мыши по строке истории» - «Расшифровка»
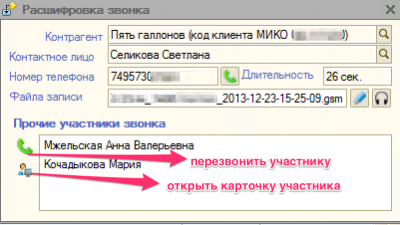
Карточка расшифровки позволяет:
- Перезвонить контрагенту
- Скачать запись разговора
- Прослушать запись разговора
- Открыть карточку контрагента / контактного лица / участника разговора
- Перезвонить участнику разговора
Функции супервизора
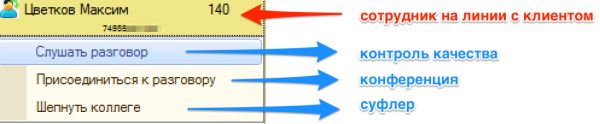
Если для пользователя продукта «Панель телефонии Asterisk» доступно право «Супервизор», ему становится доступным рад дополнительных функций.
Кто с кем разговаривает?
В списке пользователей видно собеседника сотрудника.
Если имя собеседника не определено (новый клиент / новый номер телефона) - в этом случае отображается номер телефона собеседника.
"Шепнуть" - функция суфлера
Функция полезна, если есть необходимость в подсказках для оператора (при этом клиент знать об этом не будет). Если клиент оперативно получил ответы на все свои вопросы, это повлияет на его выбор в вашу пользу.
Присоединиться к разговору
Подобие трех сторонней конференции. При использовании функции мы присоединяемся к разговору нашего сотрудника. В этом случае нас будет слышать и сотрудник и клиент.
Слушать разговор
Функция подслушивания разговора оператора.
Встроенный программный телефон (SIP софтфон для 1С)
При необходимости можно использовать встроенный софтфон. Это позволит отказаться от использования аппаратного телефона и работать «из одного окна». Для настройки софтфона необходимо указать параметры в профиле:
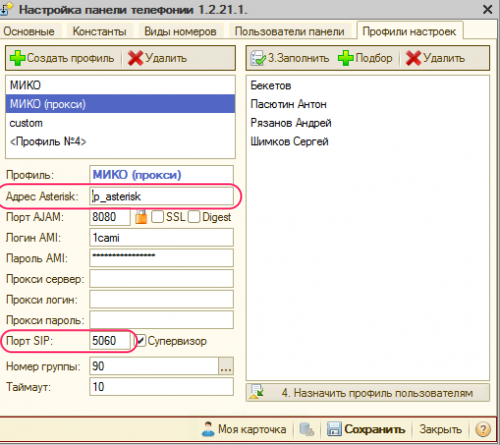
- Адрес Asterisk - соответствует адресу SIP сервера.
- Порт SIP - по умолчанию 5060
на вкладке «Пользователи панели» задайте пароль SIP для пользователей:
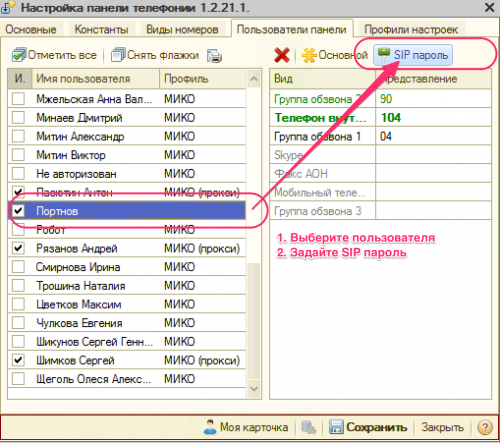
если пользователю необходимо использовать софтфон - необходимо в настройках указать флаг:
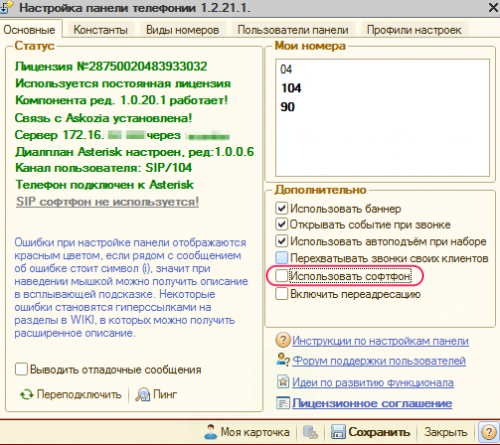
после активации, появится дополнительная вкладка «SIP»
При успешном подключении форма вкладка примет вид:
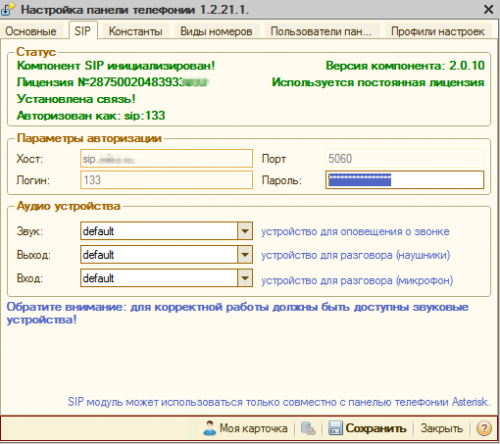
В разделе «Статус» отображается текущее состояние модуля SIP.
В разделе «Параметры авторизации»:
- «Хост» - адрес сервера Asterisk. Значение берется из настроек профиля, который был назначен пользователю.
- «Порт» - значение порта SIP, по умолчанию 5060.
- «Логин» - соответствует основному номеру пользователя.
- «Пароль» - пароль учетной записи SIP - это поле пользователь может изменять самостоятельно.
В разделе «Аудио устройства«^:
- «Звук» - устройство вывода звука. На этом устройстве будет проиграна мелодия вызова при звонке.
- «Выход» - устройство вывода звука. На это устройство будет выводится голос собеседника.
- «Вход» - устройство ввода звука (микрофон).

