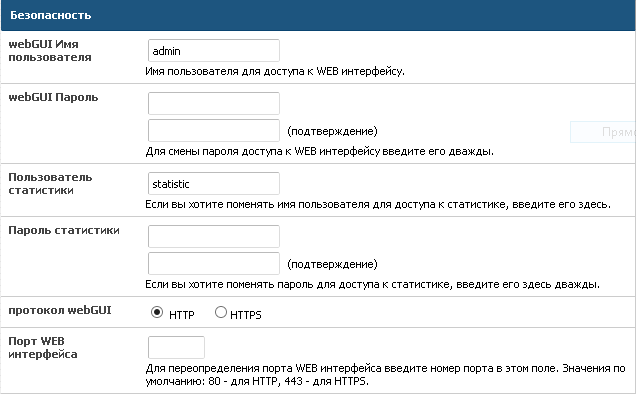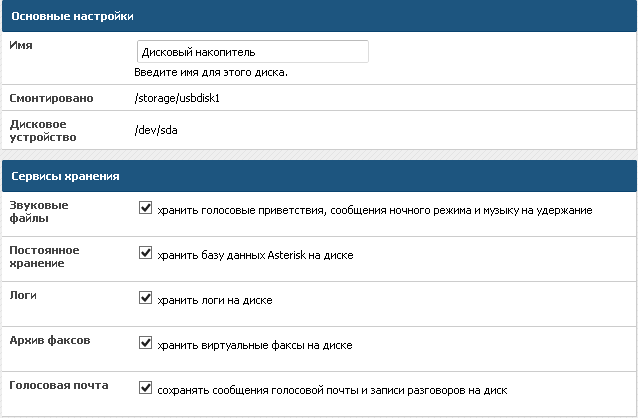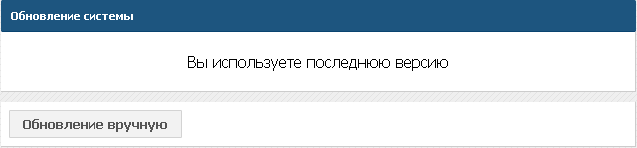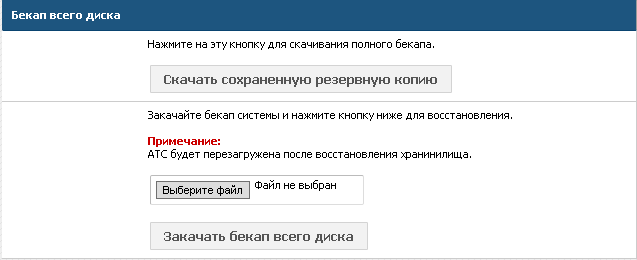Внимание!
Эта wiki об устаревших версиях
Документация к актуальной версии интеграции 1С и телефонии доступна по ссылке
Инструменты пользователя
Инструменты пользователя
Содержание
Глава 3. Система
В этой главе рассказывается о конфигурировании системы. Она включает в себя общие настройки, настройку дополнительных дисков для хранения, обновление прошивки, резервное копирование и восстановление, информация о том, как сбросить систему до заводских настроек, как перезагрузить систему через веб-интерфейс.
Как получить начальный доступ к веб-интерфейсу объясняется в Главе 2.
Общие настройки
Первоначальное конфигурирование является первым, что нужно сделать после установки AskoziaPBX. Самое приоритетное - это изменить стандартный пароль веб-интерфейса. Затем вы должны проверить, заполнено ли имя хоста, часовой пояс, язык и настройки тонового набора.
Для начала перейдите на вкладку Система-Общие в боковом меню.
Настройки безопасности системы
Настройки безопасности включают в себя Имя пользователя веб-интерфейса. По умолчанию имя пользователя “admin”. Конечно, вы можете изменить имя пользователя. Чтобы избежать угрозы взлома вашей системы необходимо изменить стандартный пароль, под которым вы в первый раз вошли в веб- интерфейс. Введите новый пароль дважды в соответствующие текстовые поля. По умолчанию пароль askozia. Кроме того, для повышения безопасности вы можете активировать режим HTTPS, выбрать альтернативный Порт для WEB интерфейса.
Пользователь статистики и Пароль статистики задаются для доступа к Информационному табло статистики очередей. Пользователи статистики могут видеть Информационное табло, но не настраивать его. Информационное табло показывает состояние каждой очереди вызова в данный момент времени. И Очереди вызовов и Информационное табло доступны пользователям, дистрибутив которых содержит Редактор Маршрута Вызовов.
Доменное имя
Если вы хотите назначить AskoziaPBX доменное имя, необходимо ввести его в поле Доменное Имя. Это делается для того, чтобы AskoziaPBX была доступна из вне людям, которым вы не хотите сообщать свой IP-адрес. Для получения дополнительной информации смотрите раздел Телефоны.
Региональные настройки
Настройка языка Web интерфейса является частью региональных настроек. В настоящее время доступно более, чем 20 языков. Вы можете выбрать нужный режим тональной индикации, используемый в вашей стране. Индикация тонов необходима для того, чтобы убедиться, что телефон звучит так как телефон из этой страны (сигналы звонит, занято и сигнал ошибки). Вы также можете настроить время Часовой пояс. Выберите место, ближайшее к вам.
Синхронизация времени
Системное время синхронизируется регулярно с заданным интервалом. Это необходимо чтобы избежать путаницы с временными отметками при отправке уведомлений и сообщений голосовой почты. Вы можете выбрать синхронизацию интервалом от 10 минут до 24 часов. Значение по умолчанию составляет 4 часа. Синхронизация осуществляется с серверами NTP (Network Time Protocol). Данная услуга является бесплатной. Некоторые компании используют свои собственные сервера синхронизации времени. Если это относится и к вашей компании, введите адрес внутреннего NTP сервера в соответствующее поле.
Нажмите Сохранить для завершения настройки.
Лицензии
На вкладке Лицензии представлена система управления лицензиями в AskoziaPBX. В зависимости от версии программного обеспечения, которые вы используете, у вас может быть разное количество лицензионных ключей. Если вы планируете использовать редактор маршрута вызовов, у вас должны быть дополнительный лицензионный ключ.
Все возможные комбинации лицензионных ключей для AskoziaPBX 2.2 представлены ниже:

Диски
Здесь вы можете добавить дополнительные устройства для хранения дополнительной музыки на удержании, голосовой почты, приветствий, записей разговоров и других услуг.
Подключите устройство (например, флэш-диск) к порту USB вашей телефонной системы. В зависимости от аппаратной платформы, используемой вами, может понадобиться перезагрузка. Нажмите кнопку  Добавить в обзоре дисков для добавления устройства.
Добавить в обзоре дисков для добавления устройства.
В пункте меню Диски представлены все устройства в виде списка. Выберите устройство, которое вы хотите отформатировать из выпадающего меню.
Прежде чем нажать на Форматировать, поставьте галочку рядом с надписью «Я знаю, спасибо за предупреждение.»
После форматирования, дополнительное устройство будет доступно в обзоре устройств (см. Рисунок 3.5). Как только новое устройство распознается, вы сможете загружать файлы в разделе Звуковые файлы. Подробнее об этом читайте в разделе «Звуковые файлы».
Нажмите  чтобы настроить устройство. Основные параметры Имя, Смонтировано, Дисковое устройство. Выберите запоминающееся имя.
чтобы настроить устройство. Основные параметры Имя, Смонтировано, Дисковое устройство. Выберите запоминающееся имя.
Кроме того, вы можете выбрать различные сервисы хранения: Звуковые файлы (файлы приветствий, ночных сообщений и музыки на удержание), Постоянное хранение (база данных системы), Логи (системные сообщения), Архив факсов (все входящие факсы в формате PDF), Голосовая почта (сообщения голосовой почты).
Если сообщения хранятся на внешних устройствах, то они не потеряются после перезагрузки.
Нажмите Сохранить для завершения настройки.
Обновление
Askozia автоматически проверяет наличие новых обновлений. Если она найдет обновление для вашей версии, вы увидите уведомление. Просто нажмите на Загрузить и установить. Если вы хотите обновиться до другой версии, нажмите на Обновление вручную и выберите новый образ прошивки (например, askozia-АТС-myplatform-myversion.img). Процесс обновления может занять несколько минут. Конфигурация вашей системы не изменится, но мы настоятельно рекомендуется создать резервную копию конфигурации и данных перед обновлением.
Резервное копирование и восстановление
AskoziaPBX дает возможность скачать полную конфигурацию вашей телефонной системы одним файлом в формате XML. С помощью этого файла вы сможете очень легко восстановить конфигурацию системы.
Для создания резервной копии нажмите кнопку Сохранить/Восстановть в боковом меню. Затем нажмите на Загрузка конфигурации для сохранения ее в файл.
Для восстановления конфигурации телефонной системы необходим конфигурационный файл AskoziaPBX. Нажмите на пункт Сохранить/Восстановть в боковом меню и нажмите Обзор для выбера файла. Выберите файл конфигурации (например конфигурации, askoziapbx.local-datetime.xml) и нажмите кнопку Открыть. Как только вы введете путь к вашему конфигурационному файлу, нажмите Восстановление конфигурации.
Резервное копирование дисков и восстановление
Вы можете создать резервную копию USB дисков. Нажмите на Скачать сохраненную резервную копию хранилища и выберете куда хотите загрузить. В зависимости от размера диска это может занять некоторое время, потому что все файлы сжимаются перед выгрузкой. Для восстановления файлов диска из файла, нажмите Закачать бэкап всего диска(например, «my_pbx_storage_backup_date.tar.gz»).
Заводские настройки
В этом пункте меню вы можете сбросить настройки своей телефонной системы до заводских.
После нажатия кнопки Да, вся конфигурация вашей системы будет перезаписана и система перезагрузится. IP-адрес будет сброшен для, а для получения нового будет использован запрос к DHCP серверу. Имя пользователя в веб-интерфейсе станет admin,а пароль askozia.
Перезагрузка
В случае, если вам нужно перезапустить вашу телефонную систему, вы можете сделать это в веб-интерфейсе. Нажмите на Перезагрузка в меню и подтвердите Да.